Рисунки профи: фотографии мероприятий и фотоотчеты на Профи
фотографии мероприятий и фотоотчеты на Профи
https://profi.ru/documents/terms-of-use/
Рисунок карандашом
Смердова Кристина Павловна
Тема: Москва
https://profi.ru/documents/terms-of-use/
Художники
Спиридонов Владимир Игоревич
портрет
https://profi.ru/documents/terms-of-use/
Художники
Спиридонов Владимир Игоревич
портрет
https://profi.ru/documents/terms-of-use/
Художники
Спиридонов Владимир Игоревич
портрет
https://profi.ru/documents/terms-of-use/
Художники
Спиридонов Владимир Игоревич
портрет
https://profi.ru/documents/terms-of-use/
Художники
Спиридонов Владимир Игоревич
портрет
https://profi. ru/documents/terms-of-use/
ru/documents/terms-of-use/
Художники
Спиридонов Владимир Игоревич
портрет
https://profi.ru/documents/terms-of-use/
Художники
Спиридонов Владимир Игоревич
портрет
https://profi.ru/documents/terms-of-use/
Художники
Спиридонов Владимир Игоревич
портрет
https://profi.ru/documents/terms-of-use/
Художники
Спиридонов Владимир Игоревич
портрет
https://profi.ru/documents/terms-of-use/
Рисунок карандашом
Савина Ольга Владимировна
Девушка в стиле минимализм
https://profi.ru/documents/terms-of-use/
Художники
Спиридонов Владимир Игоревич
портрет карандашом
https://profi. ru/documents/terms-of-use/
ru/documents/terms-of-use/
Рисунок карандашом
Федорова Маргарита Эдуардовна
Портрет профессиональными, качественными, цветными карандашами на масляной основе, формат а 4
https://profi.ru/documents/terms-of-use/
Художники
Репин Владимир Николаевич
Современный ковёр — самолёт (шарж к 23 февраля)
https://profi.ru/documents/terms-of-use/
Художники
Репин Владимир Николаевич
Цветной шарж в подарок к 23 февраля
https://profi.ru/documents/terms-of-use/
Художники
Репин Владимир Николаевич
Ч/б шарж к 23 февраля
https://profi.ru/documents/terms-of-use/
Рисунок карандашом
Калинникова Александра
Графический рисунок, стилизация фотографии
https://profi.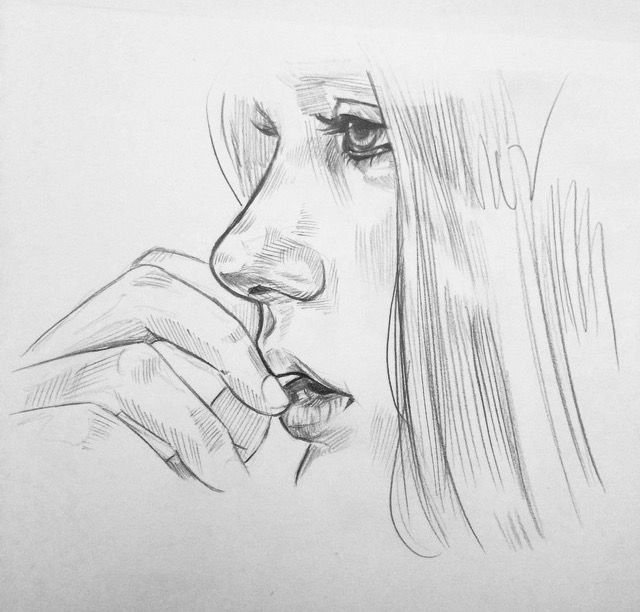 ru/documents/terms-of-use/
ru/documents/terms-of-use/
Рисунок карандашом
Федорова Маргарита Эдуардовна
Портрет девушки, чёрно-белый, простым карандашом, формат а4
https://profi.ru/documents/terms-of-use/
Рисунок карандашом
Федорова Маргарита Эдуардовна
Портрет девушки,цветными карандашами на масляной основе, формат листа а2
https://profi.ru/documents/terms-of-use/
Рисунок карандашом
Савина Ольга Владимировна
Портрет по фото акварельными карандашами, размер А4
https://profi.ru/documents/terms-of-use/
Стилист-имиджмейкер
Прокудина Софья Андреевна
Портрет
https://profi.ru/documents/terms-of-use/
Художники
Елена Карташова
Fashion Santa
Мужской портрет к Новому году в стиле фешн
Акварель
https://profi. ru/documents/terms-of-use/
ru/documents/terms-of-use/
Художники
Елена Карташова
Заказ на шаржи по фото всем мужчинам семьи в качестве подарка на 23 февраля
https://profi.ru/documents/terms-of-use/
Художники
Елена Карташова
Шаржи в подарок участникам конференции по новым комп.программам в Галерее Церетели
https://profi.ru/documents/terms-of-use/
Художники
Елена Карташова
Свадьба в ресторане «Террин»
Шаржи и быстрые портреты гостям в подарок
https://profi.ru/documents/terms-of-use/
Художники
Елена Карташова
Быстрый скетч-портрет на Barber Connect Russia
https://profi.ru/documents/terms-of-use/
Художники
Елена Карташова
Фешн-скетч портрет
https://profi.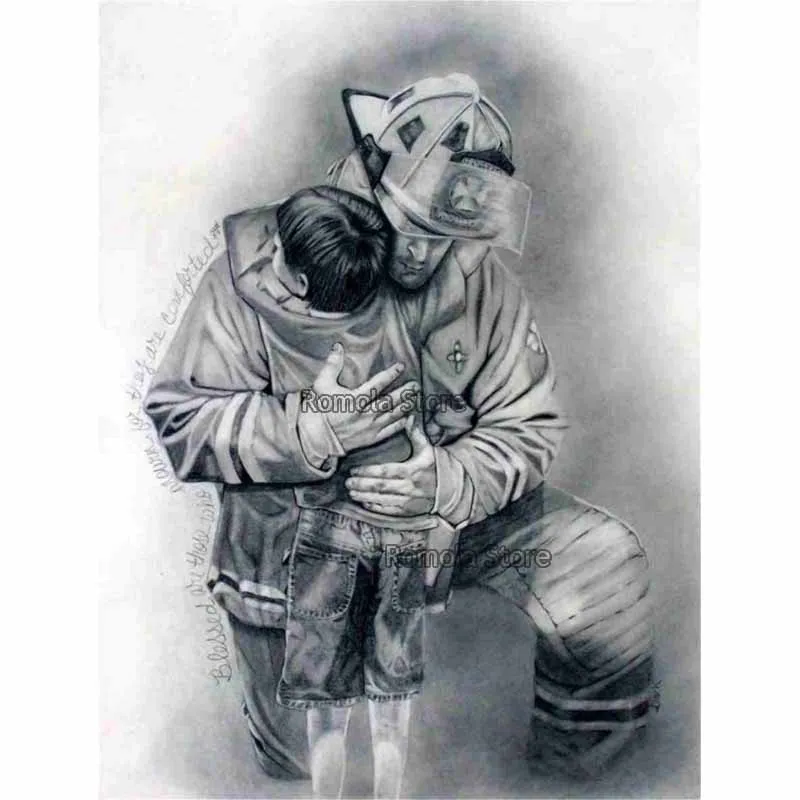 ru/documents/terms-of-use/
ru/documents/terms-of-use/
Художники
Елена Карташова
Заказ на шарж в подарок воспитателю детского сада от благодарных родителей.
https://profi.ru/documents/terms-of-use/
Художники
Елена Карташова
Мужской фешн портрет.
Акварель, бумага
https://profi.ru/documents/terms-of-use/
Художники
Елена Карташова
Быстрые скетч-портреты и шаржи на презентации новой косметики в салоне красоты
Заработайте на том,
что делаете лучше всех
Стать профи
курс обучения живописи, рисунку и композиции в Профессиональной Художественной Студии Арт-Класс для взрослых
Поиск по каталогу
Обучение и Арт-Галерея /
Взрослым
«Профи» — курс обучения основам рисунка, живописи и композиции для взрослых.
Программа обучения рисованию для желающих получить качественные базовые знания щ живописи, рисунку и композиции, улучшить свои навыки рисования.
Программа ориентирована на:
— людей без навыков рисования, но имеющих желание научиться рисовать;
— для тех кто хочет повысить уровень мастерства в живописи.
В итоге ученики изучат цветовое многообразие окружающей нас действительности, и научатся применять на практике основные законы, методы и принципы академической живописи, результат освоения которых позволит им создавать свои авторские художественные произведения.
Продолжительность Вводного курса программы — 24 занятия — закладывается база по рисунку, живописи и колористике.
Если Вы желаете более углубленно пройти обучение, предусмотрена 2 ступень из 20 занятий — направленная на решение сложных живописных задач и 3 ступень из 20 занятий — посвященная станковой и декоративной композиции. В дальнейшем возможна творческая работа в Студии в выбранных техниках и направлениях и посещение ее по Творческому абонементу. Продолжительность занятий по 3 ак. часа.
Продолжительность занятий по 3 ак. часа.
Присоединиться к группам возможно в любой момент обучения.
В результате Вы приобретете опыт создания профессиональных произведений живописи и графики, научитесь использовать различные материалы и зарядитесь творческой энергией и позитивом!
Порядок занятий:
Для каждого ученика составляется Индивидуальный Учебный план, что позволяет скорректировать темы занятий исходя из его уровня подготовки и пожеланий. Это позволяет присоединиться к обучению не зависимо от группы в любое удобное время. В расписании для взрослых можно выбрать удобное время для посещения занятий в будни утром, вечером или в выходные дни. Таким образом, вы сами можете регулировать интенсивность занятий и скорость прохождения программы: 1, 2 или 3 раза в неделю. В зависимости от выбранного Вашми графика будут распределяться задания.
После прохождения обучения, приглашаем желающих продолжить занятия в творческой мастерской Арт-Класса, где каждый сможет реализовать себя в наиболее заинтересовавшем его виде изобразительного искусства.
Так, желающие могут углубить свои навыки в работе с материалами на наших специализированных курсах и мастер-классах, изучить техники масло, акварель и пастель, посещать класс Портрета, или Натурный класс, где смогут работать с живой натурой.
Стоимость Базового курса Профи 1 ступень, 24 занятия, 72 ак.часа — 33 600 р. Возможна оплата 6 частями по 5600 р. При оплате курса целиком действует скидка 10%, стоимость курса — 30 240 р.
2 ступень, 20 занятий, 60 ак.часов — 26 000,
3 ступень, 20 занятий, 60 ак.часов — 22 000 р.
Общая стоимость курса 66 занятий, 192 ак.часов 81 600 р.
Справки и запись по телефонам:
+7-343-271-72-21, +7-912-25-25-412 (WhatsApp, Viber)
Возможно приобретение подарочных сертификатов
и инивидуальные Мастер-Классы
С этим товаром покупают
Обновление DRAWings PRO XII для любой предыдущей версии DRAWings PRO
Связанные продукты
Добавить в корзину
DRAWStitch
Программное обеспечение Creative DRAWings XI для оцифровки вышивки и другое программное обеспечение
Список цен:
1299,00 долларов США
Твоя цена:
ПРОДАЖА:
$899,00
Что включено:
Установочный DVD Creative DRAWings 11 (также можно загрузить)
Установочный компакт-диск Wings Modular 6 (можно также загрузить) — содержит основные модули, модули для текста и редактирования.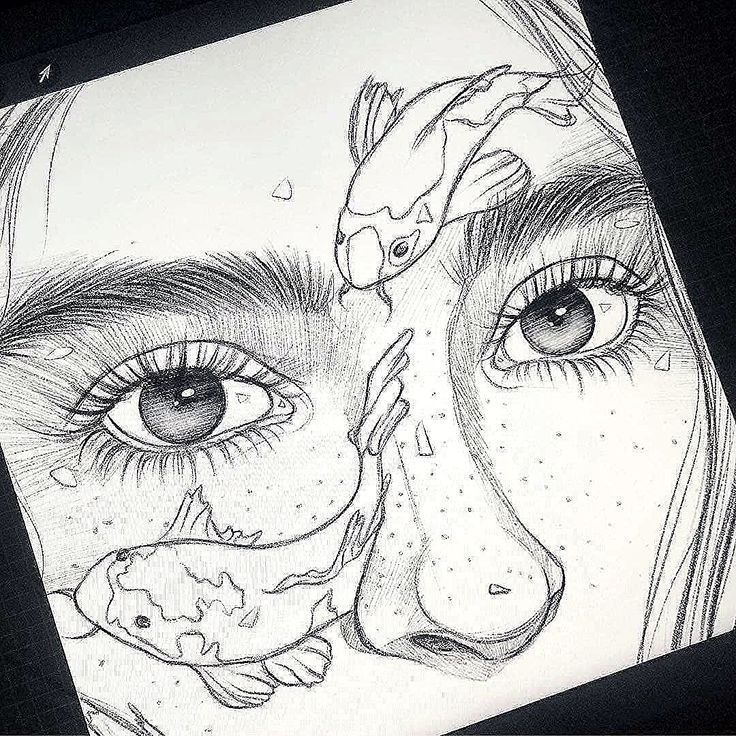
Номер акции № 1299
Список цен:
$1,299.00
Твоя цена:
ПРОДАЖА:
$899,00
Добавить в корзину
Клиенты также просмотрели
Добавить в корзину
DRAWStitch
ПО DRAWings PRO XII для оцифровки вышивки и другое программное обеспечение
Список цен:
2299,00 долларов США
Твоя цена:
ПРОДАЖА:
1299,00 долларов США
У вас уже есть предыдущая версия DRAWings PRO и вы хотите обновить ее до последней версии — нажмите здесь
Что включено:
Установочный USB-накопитель DRAWings PRO 12 (также можно загрузить)
Более. ..
..
Номер акции № 1717
Список цен:
2299,00 долларов США
Твоя цена:
ПРОДАЖА:
1299,00 долларов США
Добавить в корзину
Добавить в корзину
DRAWStitch
DRAWings PRO XI Оцифровка вышивки и другое программное обеспечение
Список цен:
2299,00 долларов США
Твоя цена:
ПРОДАЖА:
$999.00
Что включено:
Установочный DVD-диск DRAWings PRO 11 (также можно загрузить)
Установочный компакт-диск Wings Modular 6 (также можно загрузить) — включает базовый, текстовый и редакторский модули (Wings. ..
..
Номер акции № 1283
Список цен:
2299,00 долларов США
Твоя цена:
ПРОДАЖА:
$999.00
Добавить в корзину
В продаже
Добавить в корзину
Художественный
Программное обеспечение для оцифровки вышивки Janome Artistic Digitizer
Твоя цена:
ПРОДАЖА:
$899.00
Был:
1199,00 долларов США
Будьте дизайнером, дарителем подарков или лауреатом премии; с помощью Janome Artistic Digitizer.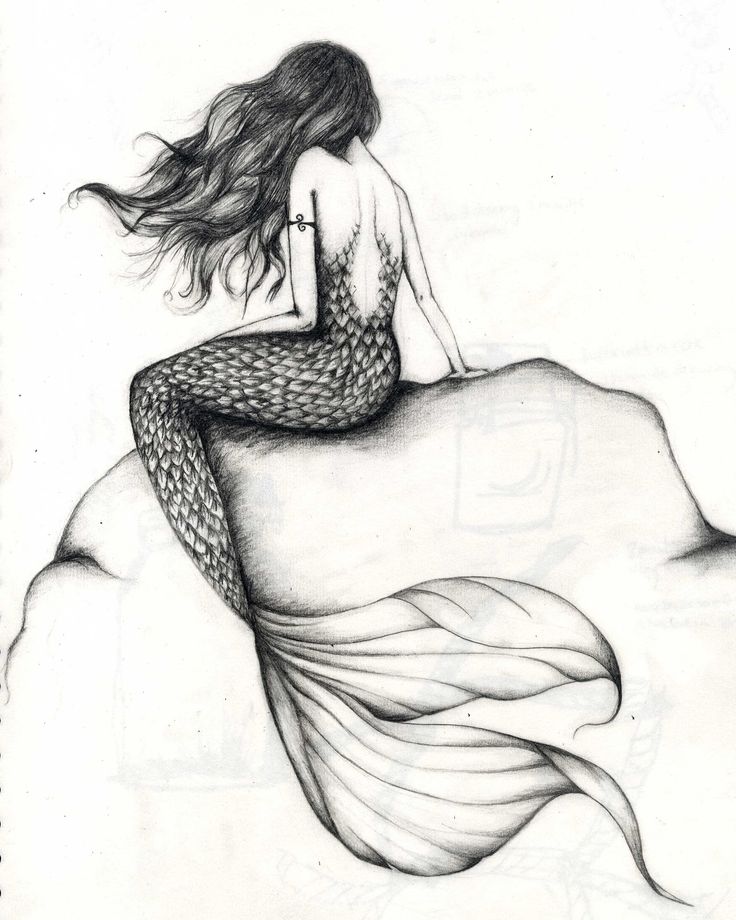 Создавайте и украшайте любой проект с помощью этого надежного программного обеспечения для вышивания, шитья и рукоделия. Достигать…
Создавайте и украшайте любой проект с помощью этого надежного программного обеспечения для вышивания, шитья и рукоделия. Достигать…
Номер акции № 1278
Твоя цена:
ПРОДАЖА:
$899.00
Был:
1199,00 долларов США
Добавить в корзину
Добавить в корзину
Шитье
Магнитные швейные булавки SewTites Magnum | Комплект из 20 стеганых стеганых одеял с длинными рукавами
Список цен:
199,99 долларов США
Твоя цена:
ПРОДАЖА:
$174,99
Способ закрепить, когда вы не можете! Магнитные булавки для шитья очень толстых материалов, таких как кожа или пробка, или деталей, которые находятся не у края, например, карманов на сумках. Просто выровняйте, защелкните и пришейте! Больше не надо…
Просто выровняйте, защелкните и пришейте! Больше не надо…
Номер акции № 1715
Список цен:
199,99 долларов США
Твоя цена:
ПРОДАЖА:
$174,99
Добавить в корзину
Введение в создание чертежей в Pro/Engineer
Введение в создание чертежей в Pro/Engineer
Введение в практический семинар по рисованию
Pro/ENGINEER Wildfire 3.0
Перед началом работы
Это руководство предназначено для использования вместе с пробной версией Pro/ENGINEER Wildfire 3.0.
Прежде чем продолжить, убедитесь, что на вашем компьютере установлена пробная версия Pro/ENGINEER Wildfire 3.0. Файлы, используемые или созданные во время этого руководства, нельзя использовать ни с какой другой версией Pro/ENGINEER, кроме Пробной версии. Ваш хостинг-инженер практического семинара настроит это для вас. Если нет, обратитесь к документу READ ME FIRST.
Ваш хостинг-инженер практического семинара настроит это для вас. Если нет, обратитесь к документу READ ME FIRST.
Загрузите файлы модели здесь. Сохраните zip-файл на рабочий стол.
- Распакуйте ZIP-файл в папку на жестком диске.
Рекомендуется использовать простую букву диска (например, C:\ ). - Запуск Pro/ENGINEER Wildfire 3.0
- Установите рабочий каталог в это место.
Например: C:\HANDS-ON_WF3\DRAWING_TUTORIAL
Размер и расположение вашего веб-браузера и Pro/ENGINEER можно изменить, как показано ниже, чтобы облегчить вам работу.
- Информация предоставляется в начале большинства задач.
- Советы предоставляются по пути.
- Примечания приведены в качестве дополнительной информации.
Окно обучения позиционированию |
Рекомендуется максимизировать размер рабочей области на экране, установив для монитора максимальное разрешение, например 1600×1200.
Используйте команды в верхней части страницы для навигации по руководству.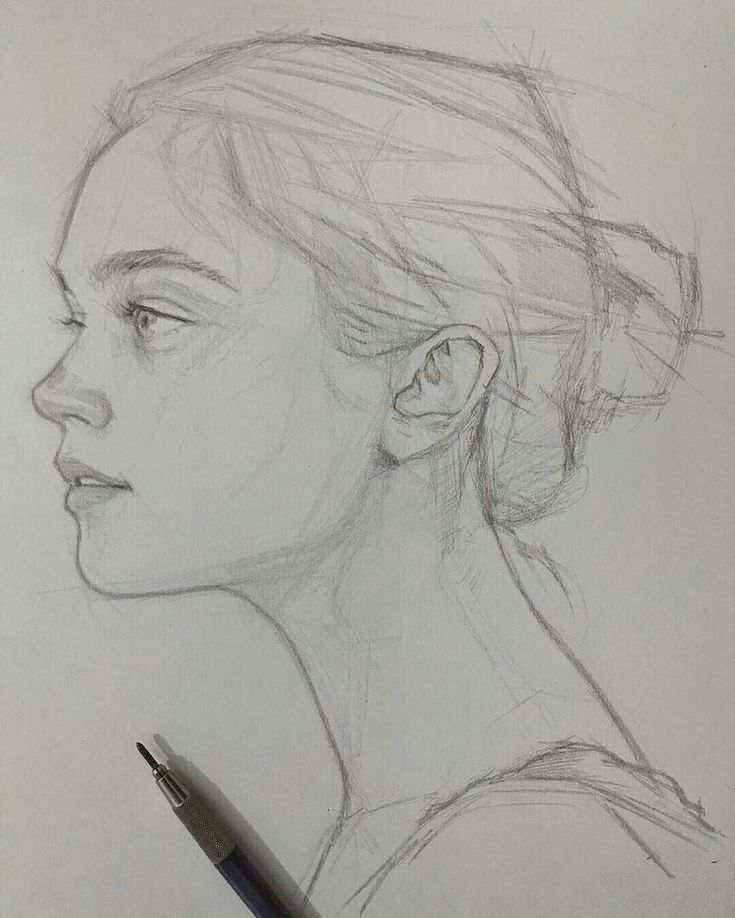 Нажмите Далее , чтобы перейти к следующему слайду, и Предыдущий , чтобы вернуться к предыдущему слайду. Нажмите «Главная», чтобы вернуться к началу руководства. Если страница содержит больше информации, чем видимый экран, вдоль вертикальной стороны появится полоса прокрутки. Прокрутите все содержимое, прежде чем перейти к следующему шагу.
Нажмите Далее , чтобы перейти к следующему слайду, и Предыдущий , чтобы вернуться к предыдущему слайду. Нажмите «Главная», чтобы вернуться к началу руководства. Если страница содержит больше информации, чем видимый экран, вдоль вертикальной стороны появится полоса прокрутки. Прокрутите все содержимое, прежде чем перейти к следующему шагу.
На протяжении обучения вы будете видеть различные значки:
В этом руководстве используется несколько условных обозначений:
- «Выборы и клики» выделены жирным шрифтом .
- Вводимый текст выделяется полужирным шрифтом .
- Значки и их названия отображаются вместе с текстом.

- Названия моделей указаны ЗАГЛАВНЫМИ БУКВАМИ.
- Клавиши клавиатуры показаны ЗАГЛАВНЫМИ БУКВАМИ.
Краткое руководство
В этом уроке вы изучите основы создания чертежей. Будет создан чертеж детали и сборки.
Шаг 1 : Создание нового чертежа детали
Шаг 2 : Создание, перемещение и управление чертежными видами
Шаг 3 : Создавайте, перемещайте и управляйте деталями чертежа, такими как размеры и примечания.
Шаг 4 : Внесите изменения в модель и чертеж.
Шаг 5 : Создайте новый чертеж сборки
В качестве альтернативы открытому вместе с Pro/Engineer, вы также можете просмотреть версию для печати, нажав здесь.
Задача 1. Создать новый чертеж детали |
Запустите Pro/ENGINEER Wildfire 3.
 0, если необходимо.
0, если необходимо.Если Pro/ENGINEER уже запущен, убедитесь, что все окна закрыты, а все элементы предыдущего упражнения удалены из памяти.
В обозревателе папок Navigator перейдите к следующей папке C:\HANDS-ON_WF3\DRAWING_TUTORIAL.
Щелкните правой кнопкой мыши папку DRAWING_TUTORIAL и выберите Установить рабочий каталог.
Нажмите значок Новый на главной панели инструментов и выберите Рисунок в качестве Типа в диалоговом окне Новый объект.
В диалоговом окне «Создать» введите BOX в качестве имени.
Обратите внимание, что параметр Использовать шаблон по умолчанию включен.
Нажмите OK из диалогового окна «Создать».

Нажмите . Просмотрите в диалоговом окне «Новый чертеж» и выберите BOX.PRT в качестве модели по умолчанию.
Щелкните Открыть.
В разделе «Указать шаблон» выберите переключатель. Использовать шаблон.
В разделе «Шаблон» щелкните . Просмотрите и выберите C_PART.DRW.
Щелкните Открыть.
Шаблоны чертежей могут использоваться при создании нового чертежа. Они автоматически создают виды, задают желаемое отображение вида, создают линии привязки и отображают размеры модели на основе шаблона.
Нажмите OK в диалоговом окне «Новый чертеж». Шаблон чертежа автоматически компонует чертеж.
Использование шаблонов чертежей может сэкономить огромное количество времени за счет автоматического компоновки стандартного вида с размерами, сечениями, примечаниями и т.
 д.
д.Чтобы сделать создание чертежей еще проще, шаблоны чертежей можно использовать для автоматического создания нового чертежа для каждой новой детали и сборки, которые вы создаете, что избавляет вас от необходимости делать то, что вы только что сделали здесь.
Нажмите на опорных плоскостей , опорных точек 9Значки 0151 и Системы координат на главной панели инструментов Pro/ENGINEER.
Эти кнопки включают и выключают опорные плоскости, оси, точки и системы координат, чтобы графическое окно не было слишком загроможденным.
Увеличьте основную надпись в правом нижнем углу чертежа.
Обратите внимание на встроенный в формат интеллект.
 Мало того, что имя чертежа, масштаб и дата были заполнены, но эти значения связаны с исходной моделью и изменятся, если будут изменены в модели — это обеспечивает полную точность отображаемой информации.
Мало того, что имя чертежа, масштаб и дата были заполнены, но эти значения связаны с исходной моделью и изменятся, если будут изменены в модели — это обеспечивает полную точность отображаемой информации.Также обратите внимание на встроенное изображение логотипа в формате jpeg. Вы можете использовать возможности OLE (Object-Linking Embedding) для вставки изображений и других типов файлов в свои чертежи.
Установите на место весь рисунок в окне.
Обратите внимание на затемненный изометрический вид в правом верхнем углу. Использование заштрихованных видов на чертежах дает больше возможностей для передачи важной проектной информации, поскольку цвета могут служить визуальными подсказками, помогающими описать проекты.
 Используя затенение, рисунки могут включать больше деталей.
Используя затенение, рисунки могут включать больше деталей.
Задача 2. Создание, перемещение и управление видами чертежа |
Выберите вид СПЕРЕДИ, чтобы он был обведен красной пунктирной рамкой
Нажмите и удерживайте правую кнопку мыши над представлением и снимите флажок Блокировка движения просмотра .
Когда все еще выбран вид ПЕРЕДНИЙ, нажмите и удерживайте правую кнопку мыши над видом и переместите его.

Отпустите правую кнопку мыши, чтобы разместить вид
Обратите внимание на интеллект других видов, поскольку они будут продолжать выстраиваться и следовать за видом СПЕРЕДИ соответственно.
Верните вид СПЕРЕДИ в исходное положение, используя Редактировать, Отменить из меню (или используя CTRL-Z)
Добавить проекционный вид на основе вида спереди
Снова выберите вид СПЕРЕДИ,
Нажмите и удерживайте правую кнопку мыши и выберите Вставить проекционный вид.
Переместите мышь и обратите внимание, что у вас есть 4 возможных варианта проекции.

Выберите точку слева от вида СПЕРЕДИ. Вид будет похож на рисунок ниже.
Не снимая выделения с нового вида, нажмите и удерживайте правую кнопку мыши и выберите Свойства.
Чтобы изменить свойства более чем одного представления одновременно, удерживайте нажатой клавишу CTRL, выбирая их, а затем откройте окно Свойства из меню правой кнопки мыши. Это может включать определение видимых областей, масштабирование, определение поперечных сечений, отображение модели в различных состояниях, а также выравнивание и настройку исходных точек вида.
Выберите категорию View Display в диалоговом окне «Вид чертежа» и измените стиль отображения с Follow Environment на Hidden.
Follow EnvironmentИспользует параметр из меню Инструменты > Среда > Стиль отображения или один из значков стиля отображения вида (Каркас, Скрытая линия, Не скрытый, Затененный) в графическом окне Pro/ENGINEER.

Нажмите «Применить » в диалоговом окне «Вид чертежа». Вид будет похож на рисунок ниже. (При необходимости переместите диалоговое окно «Вид чертежа», чтобы увидеть изменения)
Создайте поперечное сечение нового вида, который мы только что создали
Выберите категорию Сечения в диалоговом окне «Вид чертежа».
Выберите 2-D сечение и нажмите Добавить сечение .
Выберите раздел A (предопределенный в детали) из раскрывающегося списка Имя.
Нажмите Применить.
Вы также можете изменить штриховку для определенных материалов или предпочтений.

Свиток окно определения раздела до упора вправо.
Нажмите на пустое поле «Стрелка», чтобы активировать его.
Выберите ВИД СВЕРХУ в окне чертежа.
Щелкните OK.
Стрелки поперечного сечения и вида также можно добавить, выбрав вид и выбрав Вставить, Стрелки… в раскрывающемся меню (или используя меню правой кнопки мыши, чтобы выбрать Добавить стрелки )
| Давайте посмотрим, как мы можем манипулировать представлениями и создавать дополнительные по мере необходимости. |
Задача 3. Создание, перемещение и управление деталями чертежа |
| Большая часть работы, выполняемой при создании чертежей, связана с детализацией. |
Увеличение на видах СПЕРЕДИ и СПРАВА, как показано (нажмите правую кнопку мыши, чтобы отменить функцию масштабирования).
После любого действия масштабирования всегда нажимайте правую кнопку мыши (или выберите Выбрать элементы ) перед выбором размера, вида, примечания к чертежу и т. д. . Это отменяет функцию масштабирования и возвращает к курсору выбора.
Выберите вертикальный размер 7,00 на виде спереди (он будет выделен красным).
Удерживая нажатой правую кнопку мыши, выберите Переместить элемент для просмотра.

Выберите ПРАВЫЙ вид, чтобы переместить размер в правый вид.
Выберите размер высоты по вертикали 10,00.
При выборе размера курсор меняет форму, чтобы указать, какое движение будет выполнено, удерживая левую кнопку мыши и перетаскивая: для движения вверх, вниз, влево и вправо; для движения вверх и вниз; и для движения влево и вправо.
Удерживая нажатой левую кнопку мыши, перетащите размер 10,00 дальше от геометрии или ближе к ней.
Выберите и перетащите размер 10,00 вверх и вниз (обратите внимание на центральную привязку).
Center Gravity: Размеры автоматически центрируются между вспомогательными линиями, и при перемещении размеров они привязываются к этому центральному местоположению.
 Это положение «гравитации» помогает в размещении.
Это положение «гравитации» помогает в размещении.Когда размер единицы измерения 10,00 все еще выделен, нажмите и удерживайте правую кнопку мыши и выберите Flip Arrows в раскрывающемся списке, чтобы изменить направление стрелок.
Повторите команду Flip Arrows , чтобы переключить стрелки обратно.
Не снимая выделения с размера единицы 10,00 , удерживайте нажатой клавишу CTRL и выберите размер 8,13 (высота выступа).
Множественный выбор элементов, удерживая нажатой клавишу CTRL и выбирая элементы.
Нажмите и удерживайте правую кнопку мыши и выберите Выравнивание размеров в раскрывающемся списке.

Выберите вид СПЕРЕДИ.
Нажмите и удерживайте правую кнопку мыши и выберите Cleanup Dimensions в раскрывающемся списке. Появится диалоговое окно, подобное изображенному на рисунке ниже.
Выберите параметры и введите значения, как показано на рисунке выше.
Клидк Применить и Закрыть . Обратите внимание, как это представление можно быстро очистить.
Чтобы использовать этот метод на нескольких видах, сначала выберите несколько видов, а затем выполните Очистку размеров , чтобы значительно сократить объем обычно выполняемых вручную действий.
Выберите Информация в раскрывающемся меню в верхней части окна и выберите Переключатель затемнения.
 Показывает символ или «параметр» для размеров.
Показывает символ или «параметр» для размеров.Repeating Switch Dims будет переключать отображение размеров с числового на символическое. Каждый размер (и его значения допуска) представлен в Pro/ENGINNER этими символами, которые можно использовать в отношениях или в параметрических примечаниях.
Теперь добавим параметрическую заметку , в которой указывается толщина стенки.
Выберите Вставить -> Примечание… из раскрывающихся меню.
Выберите Сделать заметку в диспетчере меню и примите все значения по умолчанию.

Щелкните место в любом месте под левым поперечным сечением в качестве нужного места примечания и щелкните средней кнопкой мыши
Введите ТОЛЩИНА СТЕНЫ &D21 ДЮЙМ и нажмите Принять или нажмите Enter.
Это символическое имя может отличаться от показанного выше. Если да, убедитесь, что вы ввели правильное символическое имя в поле создания заметки.
Выберите Принять еще раз, так как вы не создаете другое предложение.
Нажмите Готово/Вернуть в диспетчере меню.
Можно также добавить ординатные размеры, которые используют одну выносную линию без выноски и связаны с базовой линией.
 Они используются в основном для плоских пластин или конструкций из листового металла, но мы проиллюстрируем пример этой возможности на нашей коробчатой детали.
Они используются в основном для плоских пластин или конструкций из листового металла, но мы проиллюстрируем пример этой возможности на нашей коробчатой детали.Вставка, Измерение, Ордината… из раскрывающихся меню.
Выберите нижний край в качестве базовой линии на виде справа, как показано на рисунке ниже.
Выберите две кромки, как показано ниже, чтобы создать ординатные размеры.
Поместите курсор справа от вида и нажмите среднюю кнопку мыши, чтобы нанести размеры.
Нажмите Возврат из диспетчера меню.
. Вы можете преобразовывать линейные размеры в ординатные и наоборот.
 Вы также можете автоматически создать ординатные размеры в разделе Вставить -> Размер -> Автоординат… , в отличие от выбора отдельных объектов в нашем упражнении. Это чрезвычайно важно для плоских пластин и деталей из листового металла.
Вы также можете автоматически создать ординатные размеры в разделе Вставить -> Размер -> Автоординат… , в отличие от выбора отдельных объектов в нашем упражнении. Это чрезвычайно важно для плоских пластин и деталей из листового металла.Нажмите Сохранить на главной панели инструментов.
Щелкните OK.
Поздравляем! Вы успешно создали свой первый чертеж детали.
Задача 4. Внести конструктивные изменения в модель и чертеж |
Щелкните Открыть на главной панели инструментов.
Выберите BOX.PRT в диалоговом окне «Открыть».
Нажмите . Откройте , и BOX.PRT откроется в отдельном окне.
В дереве модели правой кнопкой мыши выберите функцию Extrude 2 и выберите Edit.
Дважды щелкните размер 8.13, измените его на 4 и нажмите Enter.

Нажмите Регенерировать модель.
Выберите раскрывающееся окно Window, BOX.DRW:1 , чтобы вернуться к чертежу и просмотреть изменения.
Изменения в конструкцию также можно внести из чертежа, и модель будет обновлена.
Выберите заметку, нажмите и удерживайте правую кнопку мыши и выберите Отредактируйте значение из раскрывающегося списка.
Введите 0,2 и нажмите Введите
Выбрать Регенерировать (опять же, обратите внимание, как точно обновляется вся информация на чертеже.
Выберите Окно из раскрывающегося списка , BOX.PRT
Нажмите и удерживайте среднюю кнопку мыши и поверните деталь.
 Обратите внимание, как обновилась геометрия модели.
Обратите внимание, как обновилась геометрия модели.Файл, Закрыть окно , чтобы вернуться в BOX.DRW.
Нажмите Сохранить на главной панели инструментов и нажмите ОК.
При сохранении чертежа по умолчанию также сохраняются все измененные детали или сборки, на которые он ссылается.
Файл, Закрыть окно
| Теперь давайте исследуем влияние изменений модели на наш рисунок. |
| Одна из вещей, которая делает Pro/ENGINEER самым мощным и уважаемым пакетом САПР на современном рынке, — это модельно-ориентированная архитектура базы данных. Другими словами, это «единый источник достоверной информации», в котором все физические свойства хранятся на уровне деталей, а изменения, сделанные в любом месте, отражаются везде. |
Задача 5. Создать новый чертеж сборки |
Нажмите значок New на главной панели инструментов.
Выберите Чертеж в качестве Типа.
Введите EXAMPLE в качестве имени.
Убедитесь, что установлен флажок Использовать шаблон по умолчанию .
Нажмите OK в диалоговом окне «Создать».
Выберите Обзор… для модели по умолчанию и выберите EXAMPLE.ASM
Выберите Обзор… для шаблона и выберите C_ASSY.DRW
Нажмите OK в диалоговом окне «Новый чертеж». Шаблон чертежа автоматически компонует чертеж.
При необходимости отключите отображение Базовые плоскости , Базовые точки и Системы координат и Перекрасить
Используйте Перерисовать на главной панели инструментов в любое время, чтобы перекрасить экран.

Увеличьте в правом нижнем углу, чтобы увидеть основную надпись и таблицу спецификаций.
Установите , чтобы увидеть всю страницу
Выберите всплывающую подсказку (как показано ниже). Обратите внимание, что компонент выделен в таблице.
Выберите другой элемент в таблице. Обратите внимание, что соответствующая выноска будет выделена.
Очистите выноски/указатели спецификаций как вручную, так и автоматически.
Выберите обозначение болта с шестигранной головкой (#2)
Нажмите и удерживайте левую кнопку мыши над выбранной выноской и перетащите ее так, чтобы ее линия выноски не пересекалась ни с какой другой.
Выберите вид с разнесенными частями.

| Давайте создадим новый чертеж для примера сборки, которую мы создали в нашем учебнике «Сборка». |

 0, если необходимо.
0, если необходимо.
 д.
д. Мало того, что имя чертежа, масштаб и дата были заполнены, но эти значения связаны с исходной моделью и изменятся, если будут изменены в модели — это обеспечивает полную точность отображаемой информации.
Мало того, что имя чертежа, масштаб и дата были заполнены, но эти значения связаны с исходной моделью и изменятся, если будут изменены в модели — это обеспечивает полную точность отображаемой информации. Используя затенение, рисунки могут включать больше деталей.
Используя затенение, рисунки могут включать больше деталей.
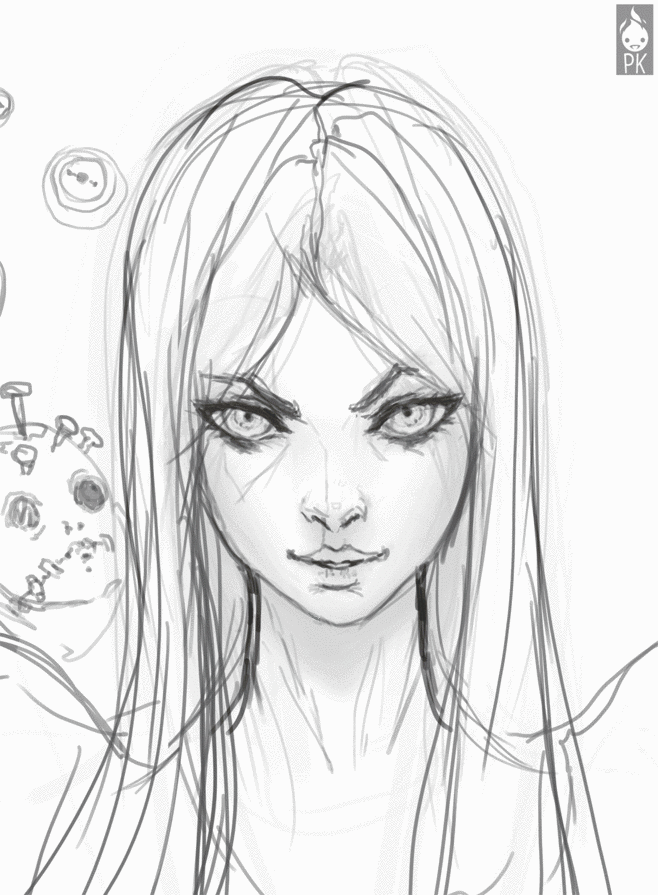


 Когда вы видите размеры модели на чертеже, любезно предоставленном шаблоном чертежа, много раз вам нужно будет перемещать их, очищать и даже удалять существующие или создавать новые размеры.
Когда вы видите размеры модели на чертеже, любезно предоставленном шаблоном чертежа, много раз вам нужно будет перемещать их, очищать и даже удалять существующие или создавать новые размеры.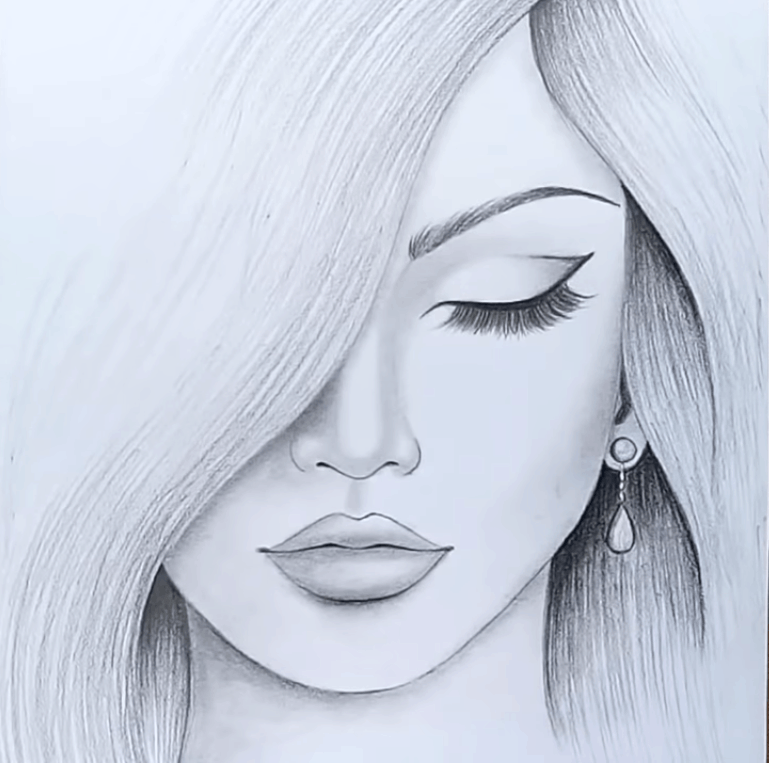
 Это положение «гравитации» помогает в размещении.
Это положение «гравитации» помогает в размещении.
 Показывает символ или «параметр» для размеров.
Показывает символ или «параметр» для размеров.
 Они используются в основном для плоских пластин или конструкций из листового металла, но мы проиллюстрируем пример этой возможности на нашей коробчатой детали.
Они используются в основном для плоских пластин или конструкций из листового металла, но мы проиллюстрируем пример этой возможности на нашей коробчатой детали. Вы также можете автоматически создать ординатные размеры в разделе Вставить -> Размер -> Автоординат… , в отличие от выбора отдельных объектов в нашем упражнении. Это чрезвычайно важно для плоских пластин и деталей из листового металла.
Вы также можете автоматически создать ординатные размеры в разделе Вставить -> Размер -> Автоординат… , в отличие от выбора отдельных объектов в нашем упражнении. Это чрезвычайно важно для плоских пластин и деталей из листового металла.
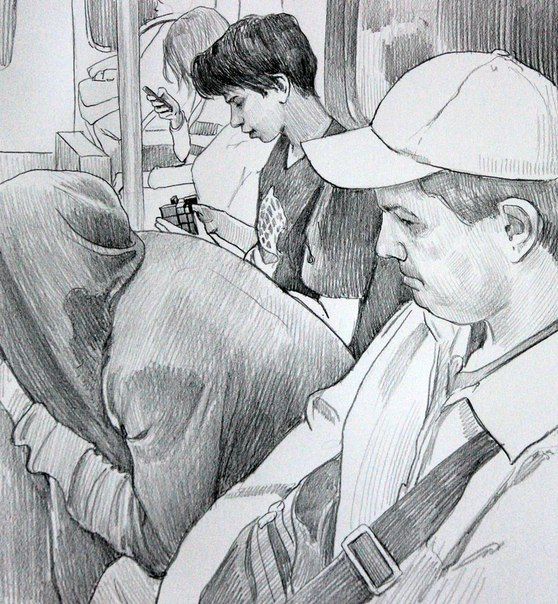
 Обратите внимание, как обновилась геометрия модели.
Обратите внимание, как обновилась геометрия модели.

