Прямая стыковка обоев что это значит: Что такое прямая стыковка обоев и когда без нее не обойтись
Условные обозначения на этикетке обоев
Назначение обоев по маркам
| Марка обоев | Назначение |
|---|---|
| С, В-0, В-1, М-1 | Для оклейки стен и потолков жилых и общественных зданий. |
| М-1, М-2 | Для оклейки стен и потолков прихожих, межквартирных коридоров жилых зданий, общежитий и других общественных зданий. Обои марки М-2 не рекомендуются для игровых, спальных комнат детских учреждений, палат лечебно-профилактических учреждений. |
| М-3 | Для оклейки санузлов и ванных комнат всех типов зданий. |
Пояснения к маркам обоев и их свойствам при эксплуатации
| Марка обоев | Условное обозначение | Назначение |
|---|---|---|
| С — устойчивые к сухому истиранию | Обои, требующие осторожного наклеивание с разглаживанием полотна на основе, сухой губкой или сухой тряпкой. Водостойкость отсутствует. Водостойкость отсутствует. | |
| В-0 — водостойкие при наклеивании | Обои, при наклеиваниии которых, с верхней стороны можно удалять не засохший и прилипший клей влажной тряпкой или губкой. Водостойкость при эксплуатации может не сохраняться. | |
| В-1 — водостойкие при эксплуатации | Обои, с верхней стороны которых при наклеивании можно смывать не засохший клей и загрязнения, появившиеся при эксплуатации, с помощью влажной губки без применения моющих средств. Водостойкость полотен при эксплуатации сохраняется. | |
| М-1 — моющиеся | Обои, с верхней стороны которых при эксплуатации могут быть удалены загрязнения губкой, увлажненной 2%-ым раствором хозяйственного мыла. Могут удаляться некоторые водорастворимые бытовые пятна. Жиры, масла и другие водорастворимые пятна не удаляются. Могут удаляться некоторые водорастворимые бытовые пятна. Жиры, масла и другие водорастворимые пятна не удаляются. | |
| М-2 — с высокой устойчивостью к мытью | Обои, с верхней стороны которых при эксплуатации могут быть удалены загрязнения и большинство водорастворимых пятен с помощью губки, увлажненной 2%-ым раствором хозяйственного мыла. Возможно удаление некоторых жировых пятен, если меры по их удалению приняты сразу после их появления. | |
| М-3 — устойчивые к трению | Обои, с верхней стороны которых может быть удалено губкой, увлажненной 2%-ым раствором хозяйственного мыла и мягкого чистящего средства, не содержащего никаких отбеливающих веществ, загрязнения и большинство водорастворимых пятен. Масла, жиры и некоторые нерастворимые водой пятна, могут удаляться, если меры по их удалению приняты сразу после их появления.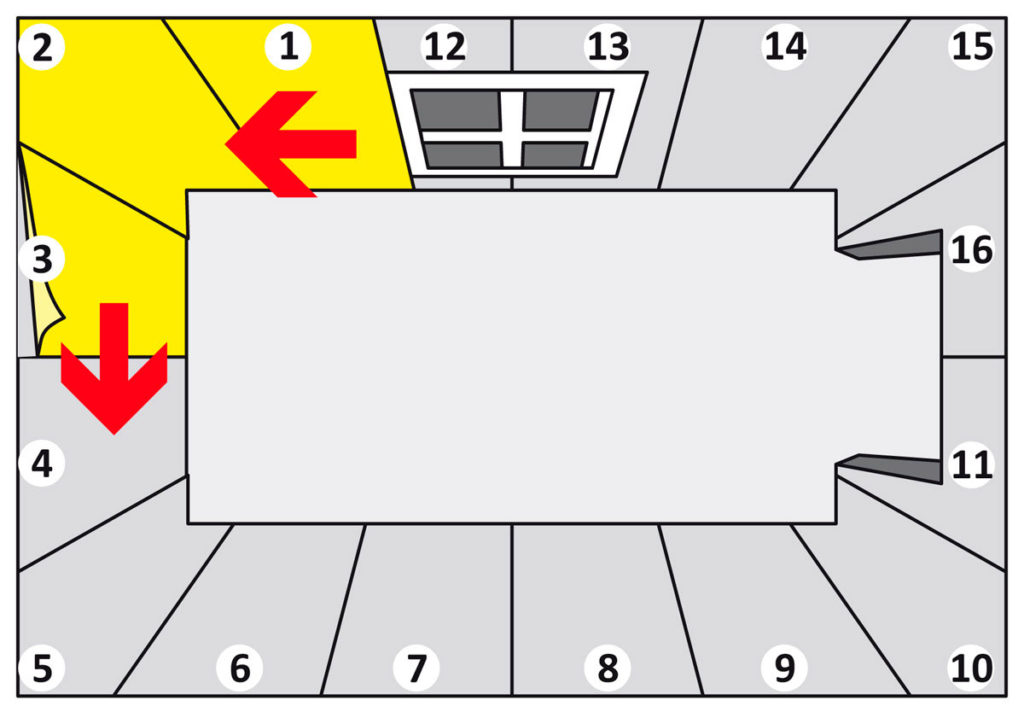 |
| Характеристика (свойство) обоев | Условное обозначение | Марка обоев |
|---|---|---|
1.Водостойкость | ||
1.1Водостойкость при наклеивании | В-0 | |
1.2Водостойкость при эксплуатации | В-1 | |
2.Устойчивость к мытью | ||
2.1Моющиеся | М-1 | |
2.2Высокая устойчивость к мытью | М-2 | |
2.
| М-3 | |
3.Устойчивость к сухому истиранию | ||
3.1Устойчивость к сухому истиранию | С | |
4.Устойчивость окраски к свету | ||
4.1Удовлетворительная | 4 | |
4.2Хорошая | 5 | |
4.3Очень хорошая | 6 | |
4.
| 7 | |
5.Наклеивание * | ||
5.1Клей наносится на обои | ||
5.2Клей наносится на оклеиваемую основу** | ||
5.3Гуммированные обои | Г | |
6.Стыковка рисунка | ||
6.1Свободная стыковка | – | |
6.2Прямая стыковка (указывается раппорт, например — 50см) | – | |
6.
| – | |
6.4Встречная стыковка | – | |
6.5Горизонтальное наклеивание | – | |
7.Снятие с основания | ||
7.1Снимаемые без остатка | 1 | |
7.2Расслаиваемые | 2 | |
7.3Увлажняемые для снятия | 3 | |
8.
| ||
8.1Нахлестка с двойным разрезом | – | |
8.2Обои тисненые дуплекс | – | |
Подробные инструкции
— Проверка обоев (PDF 1.7 MБ)
— Инструкция по подготовке стен к наклеиванию обоев (PDF 2 MБ)
— Графические символы для обозначения характеристик (свойств) обоев при эксплуатации (PDF 1.5 MБ)
— ЧаВо по наклеиванию обоев (PDF 3.1 MБ)
— Инструкция по наклеиванию бумажных обоев и обоев на бумажной основе (PDF 1.
 9 MБ)
9 MБ)— Инструкция по наклеиванию бумажных обоев с предварительно нанесённым клеем (PDF 2.4 MБ)
— Инструкция по наклеиванию виниловых обоев с предварительно нанесённым клеем (PDF 2.5 MБ)
— Инструкция по наклеиванию обоев — алюминиевая фольга на нетканой основе (PDF 2.4 MБ)
— Инструкция по наклеиванию обоев Lincrusta (PDF 4.8 MБ)
— Инструкция по наклеиванию текстильных обоев на нетканой основе (PDF 2.7 MБ)
— Инструкция по наклеиванию флизелиновых обоев и обоев на флизелиновой основе (PDF 2.1 MБ)
— Инструкция по монтажу UltraWood (PDF 1.9 MБ)
— Уход и эксплуатация (PDF 1.6 MБ)
Как клеить метровые обои правильная подготовка и поклейка
Содержание
- Плюсы и минусы
- Подготовка к поклейке
- Поклейка
Традиционная ширина обоев, знакомая нам с детства, равна 53 сантиметрам. Но всё большую популярность набирают широкие обои. Если одни обладатели квадратных метров уже вошли во вкус и стали отдавать предпочтение только им, то другие все еще сомневаются.
Но всё большую популярность набирают широкие обои. Если одни обладатели квадратных метров уже вошли во вкус и стали отдавать предпочтение только им, то другие все еще сомневаются.
Они не знают, как клеить метровые обои так, чтобы наглядно увидеть их преимущества.
Плюсы и минусы
А обладают ли метровые обои преимуществами? Несомненно. Стандартные размеры обоев были изменены не просто так:
- Становится меньше швов, а границы метрового покрытия практически не видны. Возникает ощущение, что отделка стен — сплошное полотно.
- Тратится в два раза меньше усилий на разрезку рулона, физических сил и времени.
- Экономится бюджет, потому что некоторые широкие обои стоят дешевле, чем узкие.
Иностранные производители предлагают разную ширину рулона. В Италии она бывает и 70 см, и 106 см, в Бельгии — 90, 100 и 140 см.
Какие подойдут обои для маленькой спальни больше? Отлично смотрятся и метровые. Но придирчиво отнеситесь к выбору материала.
Наиболее экологичный вариант — флизелиновое покрытие.
После приобретения широкого рулона вы можете встретиться со следующими недостатками:
- При неровностях стен и множестве выступов клеить метровые обои трудно.
- Клеить их правильно и красиво без помощника вряд ли удастся.
Но все минусы широкого рулона решаемы, не правда ли?
Подготовка к поклейке
Прежде чем узнать, как клеить широкие обои, нужно обеспечить ровную поверхность стен. Сначала убираем старое покрытие.
Чтобы старые обои снимались легко, побрызгайте их водой из пульверизатора и дайте воде впитаться. После этого снимайте их со стен шпателем.
Для облегчения процесса поклейки и для красоты уберите внешние коробки розеток и выключателей, шурупы, саморезы, мелкие детали мебели. Если есть вмятины и неровности, то выровняйте их при помощи шпатлевки, зашкурьте и загрунтуйте. Иначе дефекты могут испортить впечатление от ремонта. Поверхность стен должна стать сухой, твердой и шероховатой.
Инструменты
Чтобы поклеить метровые обои правильно, необходимо подготовить:
- уровень;
- шпатель;
- резиновый шпатель — для разглаживания;
- ножницы;
- нож, лучше канцелярский;
- валик;
- кисточку;
- губку;
- вёдра для клея и воды;
- рулетку.
Отделочные материалы
Прежде чем начинать оклейку комнаты и нарезать широкие обои, подержите их здесь не менее 2 дней. Обязательно проверьте, одной ли партии все метровые рулоны — посмотрите маркировку на этикетке. Это важно из за разницы в партии могут отличаться оттенком рисунка.
Продолжайте изучать этикетку. На ней вы прочитаете о том, как клеить широкие обои с подгонкой рисунка:
1. Встречная стыковка.
На этикетке вы увидите стрелки, которые расположены в противоположном направлении. Такая маркировка обозначает, что нужно чередовать направление полотен рулона, полностью их переворачивая снизу вверх и наоборот.
2. Прямая стыковка.
Покрытие правильно клеить одной длины и в направлении.
3. Свободная стыковка.
Не задумывайтесь о рисунке, а клейте одно полотно за другим, не подгоняя рисунок метрового рулона.
4. Стыковка со смещением.
Самый неэкономный, сложный и трудоемкий вариант, потому что метровые обои придется подгонять.
Учитывая рекомендации производителя, можно начинать разрезку рулона. При помощи рулетки измерьте высоту стен, прибавьте с каждого края по 5 сантиметров и разрезайте на ровной поверхности. После разрезки пронумеруйте каждый рулон, чтобы не перепутать порядок.
Клей
Еще до разрезки рулона приготовьте клей, который должен соответствовать его типу. Налейте в ведро воду и высыпайте понемногу порошок, мешая круговыми движениями. Прежде чем клеить, дайте полученному раствору настояться в течение 15 минут. Клей набухнет и станет более липким.
Поклейка
Правильно — клеить от светлого угла. Но не надейтесь на то, что он идеально ровный. Начертите при помощи уровня вертикальную линию, на которую вы будете ориентироваться, приклеивая широкие обои.
Но не надейтесь на то, что он идеально ровный. Начертите при помощи уровня вертикальную линию, на которую вы будете ориентироваться, приклеивая широкие обои.
Проводите ремонтные работы при комнатной температуре 18-20 градусов и при плотно закрытых окнах и дверях. Не открывайте их до тех пор, пока новая отделка стен не высохнет.
Стену тщательно промазываем валиком, угол — кисточкой. Почему лучше наносить клей на стену, а не на метровые обои? Если клей нанести на полотно, оно станет тяжелым и сильно увлажнится. А сырой материал легче рвется и сильно растягивается.
Первое полотно наносим строго по линии, второе — встык к первому, в зависимости от рисунка. Наклеили — разгладьте резиновым шпателем сверху вниз, чтобы широкие обои были без пузырей.
Не наносите большие излишки клея, потому что они оставляют пятна на поверхности отделочных материалов. Если все же клей попал на обои — протрите их мокрой губкой.
Как правильно отрезать снизу излишек полотна? Приставьте к месту среза металлический шпатель и с внешней его стороны проведите острым канцелярским ножом. Отрезали, передвиньте шпатель и снова отрежьте.
Отрезали, передвиньте шпатель и снова отрежьте.
После окончания ремонта, при котором вы использовали широкие обои, вы убедитесь, что они значительно облегчили ваш труд и украсили жилище.
Каковы различные размеры обоев iOS?
Предприятиям может потребоваться настроить большое количество устройств iOS с предпочитаемыми обоями. Вы можете настроить домашний экран и экран блокировки контролируемых устройств iOS удаленно через Hexnode. Обои могут обрезаться или масштабироваться, если размеры изображения неточны. Если вы сомневаетесь в разрешении устройства, взгляните на разрешения обоев iOS, перечисленные ниже.
| Айфон | Разрешение (ширина x высота, в пикселях) |
|---|---|
| iPhone 6 | 750 х 1334 |
| iPhone 6 Plus | 1080 х 1920 |
| iPhone 6s | 750 х 1334 |
| iPhone 6s Plus | 1080 х 1920 |
| iPhone SE (2016) | 640 х 1136 |
| iPhone 7 | 750 х 1334 |
| iPhone 7 Plus | 1080 x 1920 |
| iPhone 8 | 750 х 1334 |
| iPhone 8 Plus | 1080 х 1920 |
| iPhone Х | 1125 x 2436 |
| iPhone XS | 1125 x 2436 |
| iPhone XS Max | 1242 x 2688 |
| iPhone XR | 828 х 1792 |
| iPhone 11 | 828 х 1792 |
| iPhone 11 Pro | 1125 x 2436 |
| iPhone 11 Pro Max | 1242 x 2688 |
| iPhone SE (2020) | 750 х 1334 |
| iPhone 12 | 1170 x 2532 |
| iPhone 12 мини | 1125 x 2436 |
| iPhone 12 Pro | 1170 x 2532 |
| iPhone 12 Pro Max | 1284 x 2778 |
| iPhone 13 | 1170 x 2532 |
| iPhone 13 мини | 1080 x 2340 |
| iPhone 13 Pro | 1170 x 2532 |
| iPhone 13 Pro Max | 1284 x 2778 |
| iPad | Разрешение (ширина x высота в пикселях) |
|---|---|
| iPad Pro 12,9 дюйма | 2048 x 2732 |
| iPad Pro 11 дюймов | 1668 x 2388 |
| iPad Pro 10,5 дюйма | 1668 x 2224 |
| iPad Air (4-го поколения) | 1640 × 2360 |
| iPad Air (3-го поколения) | 1668 × 2224 |
| iPad Air (1-го поколения) | 1536 × 2048 |
| iPad (9-го поколения) | 1620 × 2160 |
| iPad (8-го поколения) | 1620 × 2160 |
| iPad (7-го поколения) | 1620 × 2160 |
| iPad (6-го поколения) | 1536 × 2048 |
| iPad (5-го поколения) | 1536 x 2048 |
| iPad mini (5-го поколения) | 1536 × 2048 |
| iPad mini (6-го поколения) | 1488 x 2266 |
| iPad Pro 9,7 дюйма | 1536 x 2048 |
| iPad Air 2 | 1536 x 2048 |
| iPad mini | 1536 x 2048 |
| iPad mini 4 | 1536 x 2048 |
| iPad mini 3 | 1536 x 2048 |
| iPad mini 2 | 1536 x 2048 |
Как настроить рабочее пространство Illustrator
Руководство пользователя
Отмена
Поиск
- Руководство пользователя Illustrator
- Знакомство с Illustrator
- Введение в Illustrator
- Что нового в Illustrator
- Общие вопросы
- Системные требования Illustrator
- Illustrator для Apple Silicon
- Рабочее пространство
- Основы рабочего пространства
- Учитесь быстрее с помощью панели Illustrator Discover
- Создание документов
- Панель инструментов
- Сочетания клавиш по умолчанию
- Настройка сочетаний клавиш
- Введение в монтажные области
- Управление монтажными областями
- Настройка рабочего пространства
- Панель свойств
- Установить настройки
- Сенсорное рабочее пространство
- Поддержка Microsoft Surface Dial в Illustrator
- Отмена изменений и управление историей дизайна
- Повернуть вид
- Линейки, сетки и направляющие
- Специальные возможности в Illustrator
- Безопасный режим
- Посмотреть работу
- Использование сенсорной панели с Illustrator
- Файлы и шаблоны
- Инструменты в Illustrator
- Обзор инструментов
- Инструменты выбора
- Выбор
- Прямой выбор
- Выбор группы
- Волшебная палочка
- Лассо
- Монтажная область
- Инструменты навигации
- Рука
- Повернуть вид
- Зум
- Малярные инструменты
- Градиент
- Сетка
- Конструктор форм
- Текстовые инструменты
- Тип
- Введите по пути
- Вертикальный тип
- Инструменты для рисования
- Ручка
- Добавить опорную точку
- Удалить опорную точку
- Анкерная точка
- Кривизна
- Линейный сегмент
- Прямоугольник
- Прямоугольник со скругленными углами
- Эллипс
- Полигон
- Звезда
- Кисть
- Кисть-клякса
- Карандаш
- Формирователь
- Срез
- Инструменты модификации
- Поворот
- Отражение
- Весы
- Сдвиг
- Ширина
- Свободное преобразование
- Пипетка
- Смесь
- Ластик
- Ножницы
- Быстрые действия
- Ретро-текст
- Неоновый светящийся текст
- Старый школьный текст
- Перекрасить
- Преобразование эскиза в вектор
- Введение в Illustrator
- Illustrator для iPad
- Введение в Illustrator для iPad
- Обзор Illustrator для iPad
- Illustrator на iPad: часто задаваемые вопросы
- Системные требования | Иллюстратор на iPad
- Что можно или нельзя делать в Illustrator на iPad
- Рабочая область
- Illustrator на рабочей области iPad
- Сенсорные клавиши и жесты
- Сочетания клавиш для Illustrator на iPad
- Управление настройками приложения
- Документы
- Работа с документами в Illustrator на iPad
- Импорт документов Photoshop и Fresco
- Выбор и расположение объектов
- Создание повторяющихся объектов
- Смешивание объектов
- Рисование
- Рисование и редактирование контуров
- Рисование и редактирование фигур
- Тип
- Работа с шрифтом и шрифтами
- Создание текстовых рисунков вдоль контура
- Добавьте свои собственные шрифты
- Работа с изображениями
- Векторизация растровых изображений
- Цвет
- Применение цветов и градиентов
- Введение в Illustrator для iPad
- Облачные документы
- Основы
- Работа с облачными документами Illustrator
- Общий доступ и совместная работа над облачными документами Illustrator
- Делитесь документами для просмотра
- Обновление облачного хранилища для Adobe Illustrator
- Облачные документы Illustrator | Общие вопросы
- Устранение неполадок
- Устранение неполадок при создании или сохранении облачных документов Illustrator
- Устранение неполадок с облачными документами Illustrator
- Основы
- Добавление и редактирование содержимого
- Рисование
- Основы рисования
- Редактировать пути
- Рисование идеального до пикселя искусства
- Рисование с помощью инструментов «Перо», «Кривизна» или «Карандаш»
- Рисование простых линий и фигур
- Трассировка изображения
- Упростить путь
- Определение сетки перспективы
- Инструменты для работы с символами и наборы символов
- Настройка сегментов пути
- Создайте цветок за 5 простых шагов
- Перспективный рисунок
- Символы
- Рисование путей с выравниванием по пикселям для рабочих веб-процессов
- 3D-объекты и материалы
- О 3D-эффектах в Illustrator
- Создание 3D-графики
- Изображение карты поверх 3D-объектов
- Создать 3D-текст
- Цвет
- О цвете
- Выберите цвета
- Использование и создание образцов
- Настройка цветов
- Использование панели «Темы Adobe Color»
- Цветовые группы (гармонии)
- Панель «Цветовые темы»
- Перекрасьте свою работу
- Покраска
- О покраске
- Краска с заливками и штрихами
- Группы быстрой заливки
- Градиенты
- Щетки
- Прозрачность и режимы наложения
- Применение обводки к объекту
- Создание и редактирование рисунков
- Сетки
- Узоры
- Выбрать и расположить объекты
- Выбрать объекты
- Слои
- Группировать и расширять объекты
- Перемещение, выравнивание и распределение объектов
- Объекты стека
- Блокировка, скрытие и удаление объектов
- Копировать и дублировать объекты
- Вращение и отражение объектов
- Переплетение объектов
- Изменение формы объектов
- Обрезка изображений
- Преобразование объектов
- Объединить объекты
- Вырезать, делить и обрезать объекты
- Марионеточная деформация
- Масштабирование, сдвиг и искажение объектов
- Смешивание объектов
- Изменение формы с помощью конвертов
- Изменение формы объектов с эффектами
- Создавайте новые фигуры с помощью инструментов Shaper и Shape Builder
- Работа с динамическими углами
- Усовершенствованные рабочие процессы изменения формы с поддержкой сенсорного ввода
- Редактировать обтравочные маски
- Живые фигуры
- Создание фигур с помощью инструмента «Создание фигур»
- Глобальное редактирование
- Тип
- Добавление текста и работа с текстовыми объектами
- Создание маркированных и нумерованных списков
- Управление текстовой областью
- Шрифты и типографика
- Тип формата
- Импорт и экспорт текста
- Форматирование абзацев
- Специальные символы
- Создать тип по пути
- Стили символов и абзацев
- Вкладки
- Текст и введите
- Поиск отсутствующих шрифтов (рабочий процесс Typekit)
- Обновление текста из Illustrator 10
- Арабский и еврейский шрифт
- Шрифты | Часто задаваемые вопросы и советы по устранению неполадок
- Создать 3D текстовый эффект
- Креативный типографский дизайн
- Тип масштабирования и поворота
- Междустрочный и символьный интервал
- Переносы и разрывы строк
- Улучшения текста
- Орфографические и языковые словари
- Формат азиатских символов
- Композиторы для азиатских сценариев
- Создание текстовых дизайнов с помощью смешанных объектов
- Создание текстового плаката с помощью Image Trace
- Создание спецэффектов
- Работа с эффектами
- Графические стили
- Создание тени
- Атрибуты внешнего вида
- Создание эскизов и мозаик
- Тени, свечение и растушевка
- Обзор эффектов
- Веб-графика
- Передовой опыт создания веб-графики
- Графики
- SVG
- Создание анимации
- Срезы и карты изображений
- Рисование
- Импорт, экспорт и сохранение
- Импорт
- Размещение нескольких файлов
- Управление связанными и встроенными файлами
- Информация о ссылках
- Невстроенные изображения
- Импорт изображения из Photoshop
- Импорт растровых изображений
- Импорт файлов Adobe PDF
- Импорт файлов EPS, DCS и AutoCAD
- Библиотеки Creative Cloud в Illustrator
- Библиотеки Creative Cloud в Illustrator
- Сохранить
- Сохранить работу
- Экспорт
- Использование иллюстраций Illustrator в Photoshop
- Экспорт обложки
- Сбор активов и экспорт в пакетах
- Файлы пакетов
- Создание файлов Adobe PDF
- Извлечение CSS | Иллюстратор CC
- Параметры Adobe PDF
- Информация о файле и метаданные
- Импорт
- Печать
- Подготовка к печати
- Настройка документов для печати
- Изменение размера и ориентации страницы
- Укажите метки обрезки для обрезки или выравнивания
- Начните работу с большим холстом
- Печать
- Надпечатка
- Печать с управлением цветом
- Печать PostScript
- Предустановки печати
- Следы печати и кровотечения
- Распечатайте и сохраните прозрачную иллюстрацию
- Отлов
- Печать цветоделения
- Печать градиентов, сеток и цветовых сочетаний
- Белая надпечатка
- Подготовка к печати
- Автоматизация задач
- Объединение данных с помощью панели переменных
- Автоматизация с помощью скриптов
- Автоматизация с действиями
- Устранение неполадок
- Проблемы со сбоями
- Восстановление файлов после сбоя
- Проблемы с файлами
- Поддерживаемые форматы файлов
- Проблемы с драйвером графического процессора
- Проблемы с устройством Wacom
- Проблемы с файлом DLL
- Проблемы с памятью
- проблем с файлом настроек
- Проблемы со шрифтами
- Проблемы с принтером
- Поделиться отчетом о сбое с помощью Adobe
- Повышение производительности Illustrator
Вы можете создать собственное рабочее пространство, перемещая и манипулируя окнами и панелями документа. Вы также можете сохранять рабочие области и переключаться между ними.
Вы также можете сохранять рабочие области и переключаться между ними.
Переупорядочить, закрепить или разместить документ
окна
Когда вы
открыть более одного файла, окна документа содержат вкладки.
- Чтобы переупорядочить окна документа с вкладками, перетащите вкладку окна в новое место в группе.
- Чтобы открепить (плавать или убрать вкладку) окно документа из группы окон, перетащите вкладку окна из группы.
- Чтобы прикрепить окно документа к отдельной группе окон документов, перетащите окно в группу.
- Чтобы создать группы документов в стопку или мозаику, перетащите окно в одну из зон перетаскивания вверху, внизу или по бокам другого окна. Вы также можете выбрать макет для группы с помощью кнопки «Макет» на панели приложения.
- Чтобы переключиться на другой документ в группе вкладок при перетаскивании выделения, на мгновение перетащите выделение на вкладку документа.
Панели стыковки и расстыковки
Док-станция есть
совокупность панелей или групп панелей, отображаемых вместе, как правило
в вертикальной ориентации. Вы закрепляете и отстыковываете панели, перемещая
Вы закрепляете и отстыковываете панели, перемещая
их в док и из дока.
Чтобы закрепить панель, перетащите ее за вкладку в док, в
сверху, снизу или между другими панелями.Чтобы закрепить группу панелей, перетащите ее за строку заголовка (сплошная
пустая полоса над вкладками) в док.Чтобы удалить панель или группу панелей, перетащите ее из дока
по его вкладке или строке заголовка. Вы можете перетащить его в другой док или сделать
оно свободно плавает.
Панель навигатора перетаскивается в новую док-станцию, обозначенную
синяя вертикальная подсветкаПанель Navigator теперь находится в собственном доке
Можно запретить панелям заполнять все пространство
в доке. Перетащите нижний край док-станции вверх, чтобы он больше не пересекался.
край рабочего места.
Перемещение панелей
По мере перемещения
панели, вы видите выделенные синим цветом зоны перетаскивания , области
где вы можете переместить панель. Например, вы можете переместить панель
Например, вы можете переместить панель
вверх или вниз в доке, перетащив его в узкую синюю зону перетаскивания
выше или ниже другой панели. Если вы перетащите в область, которая не
зона сброса, панель свободно плавает в рабочей области.
Положение мыши (а не положение
панель), активирует зону сброса, поэтому, если вы не видите зону сброса,
попробуйте перетащить мышкой туда, где должна быть зона перетаскивания.
Чтобы переместить панель, перетащите ее за вкладку.
Чтобы переместить группу панелей, перетащите строку заголовка.
Узкая синяя зона перетаскивания указывает на то, что панель «Образцы» будет закреплена
отдельно над группой панелей «Цвет».
A. Строка заголовка B. Вкладка C. Зона перетаскивания
Нажмите Ctrl (Windows) или Command (Mac OS)
при перемещении панели, чтобы предотвратить ее стыковку. Нажмите Esc во время
перемещение панели для отмены операции.
Добавление и удаление панелей
Если удалить все панели из док-станции, док-станция исчезнет.
Вы можете создать док, переместив панели к правому краю
рабочей области, пока не появится зона перетаскивания.
Чтобы удалить панель, щелкните правой кнопкой мыши (Windows) или щелкните, удерживая нажатой клавишу Control.
(Mac) его вкладку, а затем выберите «Закрыть» или отмените выбор в окне.
меню.Чтобы добавить панель, выберите ее в меню «Окно» и закрепите.
где угодно.
Управление группами панелей
Добавление панели в группу панелей
Чтобы изменить расположение панелей в группе, перетащите вкладку панели на новое место в группе.
Чтобы удалить панель из группы, чтобы она свободно перемещалась, перетащите панель за вкладку за пределы группы.
Чтобы переместить группу, перетащите строку заголовка (область над вкладками).
Плавающие панели штабелируются
Когда вы
перетащите панель из док-станции, но не в зону перетаскивания, панель
свободно плавает. Плавающая панель позволяет расположить ее в любом месте
Плавающая панель позволяет расположить ее в любом месте
в рабочей области. Вы можете складывать плавающие панели или группы панелей
чтобы они перемещались как единое целое, когда вы перетаскиваете самую верхнюю строку заголовка.
Свободно плавающие сложенные панели
Чтобы сложить плавающие панели, перетащите панель за выступ в зону перетаскивания в нижней части другой панели.
Чтобы изменить порядок размещения, перетащите панель вверх или вниз за ее вкладку.
Примечание . Не забудьте отпустить вкладку над узкой зоной перетаскивания между панелями, а не над широкой зоной перетаскивания в строке заголовка.
Чтобы удалить панель или группу панелей из стека, чтобы они плавали сами по себе, перетащите их за вкладку или строку заголовка.
Изменение размера панелей
Чтобы свернуть или развернуть панель, группу панелей или
стопку панелей, дважды щелкните вкладку. Вы также можете дважды щелкнуть
Вы также можете дважды щелкнуть
область вкладок (пустое пространство рядом с вкладками).Чтобы изменить размер панели, перетащите любую сторону панели. Некоторые панели,
например панель «Цвет» в Photoshop, нельзя изменить размер путем перетаскивания.
Свернуть и развернуть значки панелей
Вы можете свернуть панели в значки, чтобы уменьшить
беспорядок на рабочем месте. В некоторых случаях панели сворачиваются в
значки в рабочем пространстве по умолчанию.
Панели свернуты в значки Панели развернуты из значков
- Чтобы свернуть или развернуть все значки панелей в столбце, щелкните двойную стрелку в верхней части дока.
- Чтобы развернуть один значок панели, щелкните его.
- Чтобы изменить размер значков панели так, чтобы вы видели только значки (а не метки), отрегулируйте ширину дока, пока текст не исчезнет. Чтобы снова отобразить текст значка, сделайте док-станцию шире.
- Чтобы свернуть развернутую панель обратно к ее значку, щелкните ее вкладку, ее значок или двойную стрелку в строке заголовка панели.

- Чтобы добавить плавающую панель или группу панелей в док-станцию со значками, перетащите ее за вкладку или строку заголовка. (Панели автоматически сворачиваются в значки при добавлении в док-станцию со значками.)
- Чтобы переместить значок панели (или группу значков панели), перетащите значок. Вы можете перетаскивать значки панели вверх и вниз в доке, в другие доки (где они отображаются в стиле панели этого дока) или за пределы дока (где они отображаются как плавающие значки).
Доступ к меню панели с помощью значка
в правом верхнем углу панели.
Меню панели (панель «Символы»)
Вы можете настроить интерфейс для использования одного из следующих доступных вариантов цвета: «Темный», «Средний темный», «Средний светлый» и «Светлый».
Выполните одно из следующих действий:
- (Windows) Выберите «Правка» > «Установки» > «Пользовательский интерфейс».
- (Mac OS) Выберите «Illustrator» > «Установки» > «Пользовательский интерфейс».

Выберите желаемый цвет интерфейса из следующих вариантов яркости: Темный, Средне-темный, Средне-светлый и Светлый.
Доступные варианты цвета пользовательского интерфейса
Выберите цвет холста из следующих вариантов:
- Подогнать яркость пользовательского интерфейса Задает цвет холста на выбранном уровне яркости.
- Белый Устанавливает белый цвет холста.
Пользовательский интерфейс Illustrator можно масштабировать в зависимости от разрешения экрана. Когда вы запускаете Illustrator с новыми настройками предпочтений, он определяет разрешение вашего экрана и соответствующим образом настраивает коэффициент масштабирования приложения.
Примечание : Масштабирование пользовательского интерфейса не поддерживается для Windows 7 и для экранов с низким разрешением.
Чтобы масштабировать пользовательский интерфейс на экране, выполните следующие действия:
Чтобы открыть настройки пользовательского интерфейса, выполните одно из следующих действий:
- (Windows) Выберите Изменить > Настройки > Пользовательский интерфейс .

- (Mac OS) Выберите Illustrator > Настройки > Интерфейс пользователя .
- (Windows) Выберите Изменить > Настройки > Пользовательский интерфейс .
На вкладке настроек пользовательского интерфейса щелкните ползунок Масштабирование пользовательского интерфейса , чтобы увеличить или уменьшить масштаб пользовательского интерфейса в зависимости от разрешения экрана.
Примечание :
- Количество остановок, отображаемых на ползунке, зависит от разрешения вашего экрана. Для экранов с более высоким разрешением отображается больше остановок.
- Illustrator масштабирует аннотации, если коэффициент масштабирования установлен на пятой ступени или выше.
Вы можете проверить предварительный просмотр масштабированного пользовательского интерфейса, который отображается рядом с ползунком, как показано на рисунке ниже:
Выберите параметр Масштабировать курсор пропорционально , чтобы масштабировать значки курсора пропорционально пользовательскому интерфейсу.

Перезапустите Illustrator, чтобы применить обновленные настройки. Если вы не перезапустите Illustrator сейчас, изменения вступят в силу при следующем запуске Illustrator.
Выбрать
Окно > Рабочая область > Управление рабочими областями.Выполните любое из следующих действий и нажмите кнопку ОК:
Чтобы переименовать рабочее пространство, выберите его и измените
текст.Чтобы дублировать рабочее пространство, выберите его и нажмите кнопку
Новая кнопка.
Видео о настройке рабочего пространства на основе различных
рабочие процессы см. на странице www.adobe.com/go/vid0032_ru.
По
сохранение текущего размера и положения панелей в виде именованного рабочего пространства,
вы можете восстановить это рабочее пространство, даже если вы переместите или закроете панель.
Имена сохраненных рабочих пространств отображаются в переключателе рабочих пространств в
панель приложений.
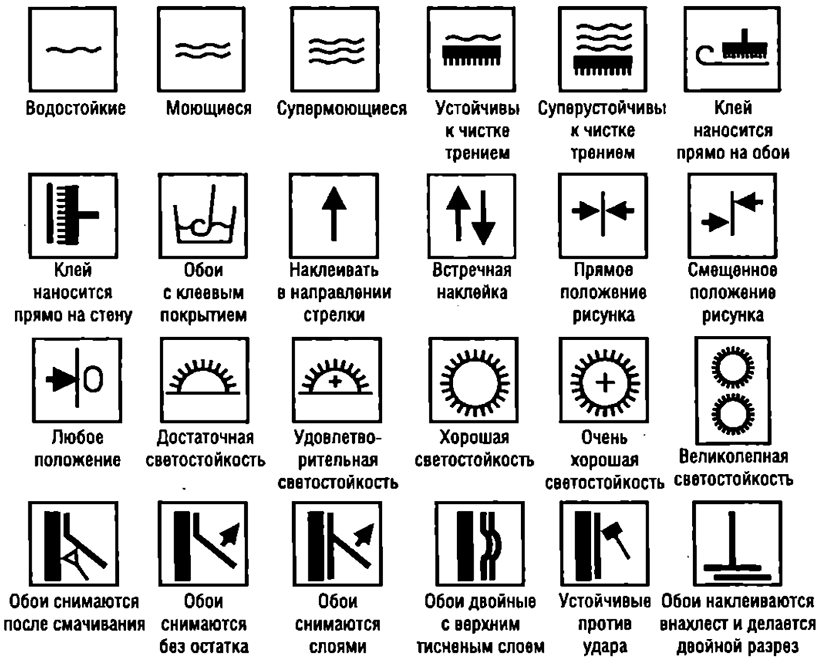 3Устойчивость к трению
3Устойчивость к трению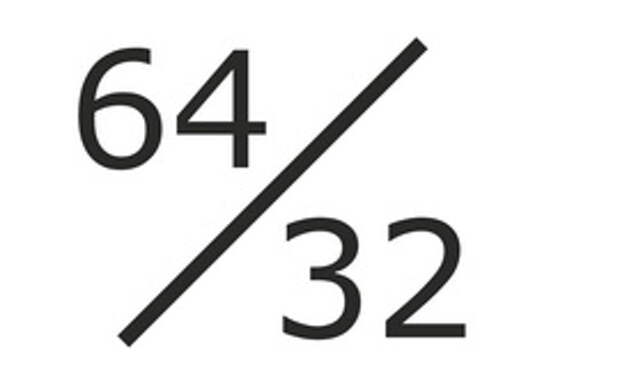 4Отличная
4Отличная 3Смещенная стыковка (указывается раппорт и смещение, например — 50/25см)
3Смещенная стыковка (указывается раппорт и смещение, например — 50/25см)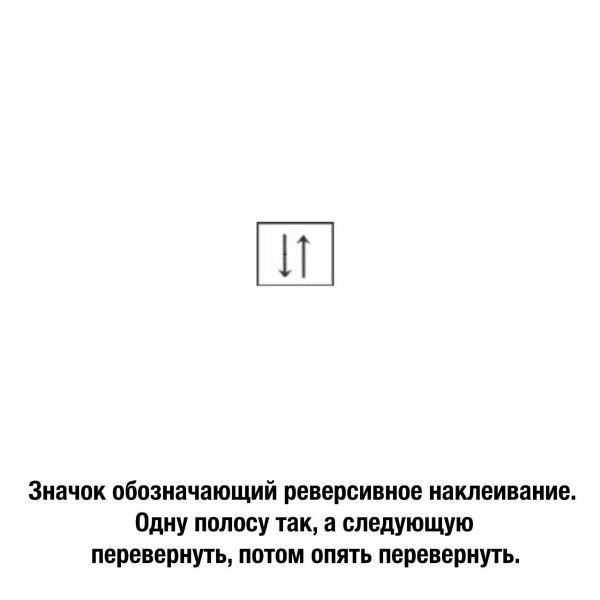 Разное
Разное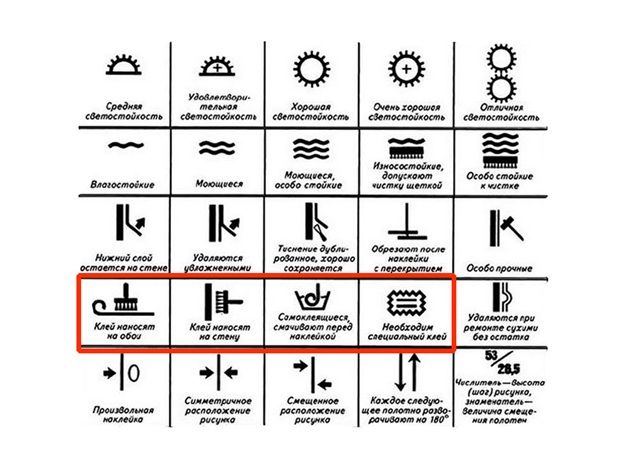 9 MБ)
9 MБ) Наиболее экологичный вариант — флизелиновое покрытие.
Наиболее экологичный вариант — флизелиновое покрытие. Вы также можете дважды щелкнуть
Вы также можете дважды щелкнуть

