Лайфхак картинка: TikTok — Make Your Day
Содержание
Гайд и лайфхаки по обработке фото в Lightroom | Урок | Фото, видео, оптика
Фотографируете репортажи? Пейзажи? Архитектуру? Нужно отправить заказчику снимки на отбор, но при этом хочется быстро сделать их более презентабельными? Нет времени на долгую и сложную обработку? Во всех этих ситуациях поможет Adobe Lightroom — «младший брат» Photoshop и редактор для пакетной обработки фотографий.
Рассказываем, какие вкладки и ползунки помогут быстро сделать качественную тоновую и цветокоррекцию в лайтрум, а также делимся полезными лайфхаками для обработки в Lightroom.
В Лайтруме есть все основные возможности, чтобы сделать фотографию выразительной — радикальное изменение цвета, работа с яркостью, исправление перспективы и добавление спецэффектов / Фото: Елизавета Чечевица
Вкладка Базовая / Basic
Как только вы загрузили фотографию или серию, пора начинать работать с тоном и цветом. Это первый этап обработки в лайтрум. Весь процесс происходит в меню Разработка / Develop с помощью вкладок в левой части экрана.
Весь процесс происходит в меню Разработка / Develop с помощью вкладок в левой части экрана.
Первая вкладка — базовая. Она называется так не зря — в ней находятся основные и самые важные настройки.
Щёлкнув на вкладку Разработка, вы попадаете в меню для обработки фотографий, а первую вкладку, которую видите — базовая / Иллюстрация: Елизавета Чечевица, Фотосклад.Эксперт
Вкладка делится на три группы ползунков:
- Баланс Белого / White Balance. Содержит два ползунка, позволяющих выправить баланс белого. То есть привести цвета к естественным, чтобы белый был белым, чёрный — чёрным, а серый — серым. Так, если картинка желтит, нужно сдвинуть ползунок в сторону синего цвета.
Также здесь есть кнопка Как снято / As shot. Если на неё нажать, откроются «пресеты» баланса белого. Они похожи на режимы, которые есть в фотоаппарате: облачность, солнечный день и т.д.
Лайфхак: с помощью баланса белого можно не только исправить цвет, но и намеренно его исказить, чтобы затонировать в определённый оттенок и передать настроение. Для зимних сцен можно намеренно увести ББ в синий, чтобы передать ощущение холода и неуюта.
Для зимних сцен можно намеренно увести ББ в синий, чтобы передать ощущение холода и неуюта.
- Тон / Tone. Содержит ползунки для работы с яркостной частью фотографии. Визуализировать то, с какими участками работает эта вкладка, можно, если перевести фотографию в чёрно-белый.
1. Экспозиция / Exposure. Делает всю фотографию равномерно светлее или темнее.
2. Контраст / Contrast. Поднимает перепад яркостей на снимке, то есть делает светлое светлее, а тёмное — темнее.
Лайфхак: Ползунок не очень хорошо проявляет себя на снимкам с множеством цветов — гораздо лучше в таком случае справляется поканальное повышение контраста в кривых. Про то, как поднять контраст, наш текст-гайд про кривые. Кроме случаев, если вы поднимаете контраст на ч/б фотографии или на снимке, где мало цветов, либо все они приглушенные.
3. Света/ Highlights и Тени/ Shadows. Поднимает или опускает яркости локально. Первый ползунок у светлых пикселей, а второй — у тёмных. Позволяет «достать» детали из тёмных или светлых участков, не осветляя всю картинку в целом.
Позволяет «достать» детали из тёмных или светлых участков, не осветляя всю картинку в целом.
Лайфхак: если опустить ползунок Света, можно проявить детали на белом пасмурном небе, белом платье невесты и другой очень светлой одежде.
4. Белые/ Whites и Чёрные/ Blacks. Корректно называть эти ползунки «точка белого» и «точка чёрного». Они отвечают за самые светлые и самые тёмные пиксели на фотографии. Подгоняя их, можно сделать картинку более контрастной.
Лайфхак: включите «капельки» вверху гистограммы, чтобы видеть, не теряете ли вы детали в тенях или светах. Потеря деталей в тенях будет окрашивать фотографию в синий, а в светах — в красный.
Синий на фотографии показывает, что там сейчас — сплошной чёрный цвет, а красные пятна на лице, топике модели — что на лице пересвет. Обращайтесь к этой функции, чтобы не потерять детали / Иллюстрация: Елизавета Чечевица, Фотосклад.Эксперт
- Присутствие / Presence.
 Представлен в виде 5 ползунков для работы с текстурой и насыщенностью.
Представлен в виде 5 ползунков для работы с текстурой и насыщенностью.
1. Текстура / Texture. Похож на чёткость, но работает более аккуратно. Проявляет только текстуру, поднимает резкость, не поднимая контраст. Если вы планируете в дальнейшем ретушировать фотографию, это ползунок лучше не трогать — будет сложнее сглаживать кожу.
2. Чёткость / Clarity. Поднимает локальный контраст и резкость, тем самым проявляя текстуру, рельеф на коже и немного затемняет. Может стать причиной грязных пятен на коже, поэтому в портретной обработке его лучше не использовать, либо поднимать чёткость на минимальные значения. Также не рекомендуется использовать этот ползунок перед ретушью.
Лайфхак: если нужно сгладить текстуру, сделать лицо модели более гладким, а кожу — «шелковистой», ползунки Текстура и Чёткость можно немного опустить вниз.
3. Удаление дымки / Dehaze. Если сдвигать ползунок в отрицательные значения, то фотография светлеет и теряет в контрасте и насыщенности. Если же сдвигать в положительные значения — фотография становится более контрастность и насыщенность, но затемняется.
Если же сдвигать в положительные значения — фотография становится более контрастность и насыщенность, но затемняется.
4. Красочность / Vibrance. Поднимает насыщенность более тусклых цветов. В целом более аккуратная и щадящая версия поднятия яркости.
Лайфхак: если хотите аккуратно поднять насыщенность, лучше используйте ползунок Красочность.
5. Насыщенность / Saturation. Поднимает насыщенность самых ярких цветов.
Лайфхак: если убрать Насыщенность в -100, получится чёрно-белая фотография.
Вкладка Тоновая Кривая / Tone Curve
Во вкладке можно найти два вида кривых:
- Первая воздействует на яркость фотографии с помощью ползунков.По сути, это аналог группы ползунков Тон во вкладке Базовая. Даже названия ползунков идентичны: света, тени, чёрные, белые.
- Вторая кривая воздействует на яркость с помощью точек на Кривой, а также позволяет работать в каждом из трёх каналов — Красном, Зелёном, Синем.
Лайфхак: с помощью поканальной работы можно затонировать фотографию или исправить Баланс Белого.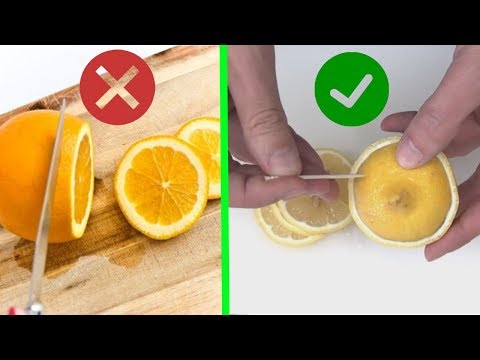 По сути, это аналог ползунков Баланс Белого во вкладке Базовая.
По сути, это аналог ползунков Баланс Белого во вкладке Базовая.
Подробно про то, как устроены кривые, на что они способны и как с ними работать читайте в тексте.
HSL — это аббревиатура из английских слов Hue, Saturation, Luminance (иногда встречается вариация Lightness). Переводится как Цветовой тон (или оттенок цвета), Насыщенность (сочность цвета) и Светимость (светлота цвета, его яркость, приближенность цвета к белому или чёрному).
Это вторая по полезности вкладка после Базовой. В ней можно воздействовать на каждый цвет отдельно и менять его параметры. У цвета можно менять оттенок, сделать его сочнее или обесцветить, а также сделать цвет светлее или темнее.
Лайфхак: с помощью ползунка Насыщенность обесцвечивайте лишние цвета, чтобы создать лаконичную и стильную картинку с минимумом оттенков. Но будьте осторожны с фотографиями, где есть люди — важно не испортить цвет кожи.
Подсказка: если нажать на кнопку Все / All, вы сможете видеть три параметра одновременно / Иллюстрация: Елизавета Чечевица, Фотосклад.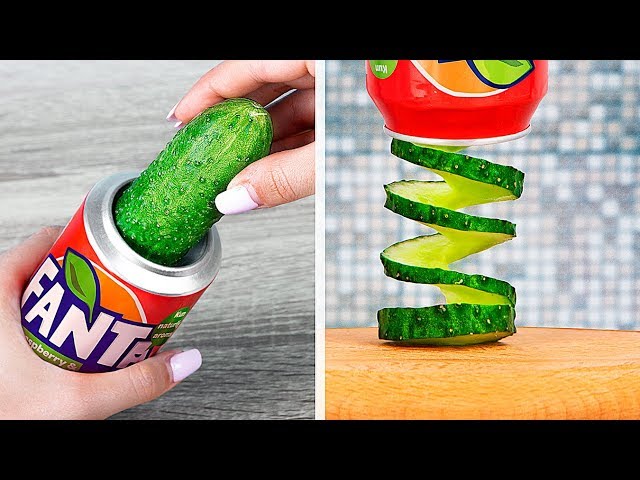 Эксперт
Эксперт
Вкладка Цветокоррекция / Color Grading
Творческая вкладка для создания тонировок. Позволяет внести определённый оттенок в Света, Тени или Средние тона. Можно как добавить похожие цвета, так и создать цветовой контраст, добавляя в света и тени противоположные цвета.
Лайфхак: попробуйте добавить в света холодный цвет (синий, голубой), а в тени — тёплый (оранжевый, красный). Также интересного эффекта с налётом «киношности» можно получить, если добавить в тени зелёный.
Лёгкая холодная тонировка получилась за счёт добавления в тени синего, а в света — зелёного / Иллюстрация: Елизавета Чечевица, Фотосклад.Эксперт
Вкладка Детали / Detail
Первая группа вкладок поднимает резкость на фотографии, а вторая — удаляет шумы.
Важно понимать, что если вы уменьшите шум, но поднимите резкость, то шумы отчасти вернутся.
- Резкость/ Sharpering состоит из 4 ползунков:
- Величина / Amount. Регулирует то, насколько сильно поднимется резкость.

- Радиус / Radius. Указывает на то, сколько в пикселях будет толщина каёмки, поднимающей резкость.
Лайфхак: для портретов ставьте радиус 1 пиксель — это идеальное значение.
Слишком большой радиус и резкость проявляют на лице пятна, добавляют шум. По контуру шеи особенно хорошо видно, как утолстилась линия. Сейчас её размер — три пикселя / Иллюстрация: Елизавета Чечевица, Фотосклад.Эксперт
- Детали / Detail. Проявляет дополнительную детализацию вместе с резкостью. Если поднять его слишком сильно, может стать причиной шумов на снимке.
- Маскирование / Masking. Позволяет задать области, где резкость поднимется, а где останется как есть. С помощью него можно, например, частично спасти от поднятия резкости кожу.
- Шумоподавление / Noise Reduction. Группа вкладок Яркость/ Luminance убирает яркостные шумы за счёт размытия и падения резкости, зернистость, а Цвет / Color обесцвечивает цветные шумы.
 Подробно про то, что такое шумы и как их убирать, читайте в тексте.
Подробно про то, что такое шумы и как их убирать, читайте в тексте.
Лайфхак: если после Лайтрума вы планируете открыть фотографию в Фотошопе, чтобы отретушировать лицо, не поднимайте резкость — вам будет сложнее работать. Лучше поднять резкость после обработки кожи.
Вкладка Коррекция дисторсии / Lens Correction
Позволяет исправить искажения от линз, которые возникают из-за несовершенства конструкции объективов — вогнутость (картинка растягивается по краям) или выпуклость (фотография как бы «вздувается» в центре) , а также удалить хроматические аберрации. Обычно хватает вкладки Профиль / Lens Ptofile, в которой программа сама определяет объектив, фокусное расстояние, на котором вы фотографировали, и удаляет аберрации. О том, что такое аберрации и как с ними бороться не только в лайтрум, читайте в тексте.
Если эффект вас не удовлетворил, либо вы — наоборот — хотите намеренно создать эффект и внести искажения, переходите во вкладку Ручной/ Manual.
Лайфхак: бывает, что после коррекции профиля объектива фотография выглядит только хуже. Например, модель «раздувается» и «растягивается» на снимке. В таком случае эту вкладку можно не трогать — главное, чтобы результат нравился визуально.
Первая галочка обесцвечивает хроматические аберрации, вторая — активирует коррекцию искажений объектива. Чаще всего лайтрум автоматически определяет нужный объектив. Если нет — можно выбрать фирму камеры и модель из выпадающего списка / Иллюстрация: Елизавета Чечевица, Фотосклад.Эксперт
Вкладка Изменение / Transform
Позволяет исправить перспективу на снимке с помощью ползунков — «завалить» фотографию вперёд или назад, повернуть, визуально «подтянуть» правый или левый угол ближе к зрители. Особенно актуальна и обязательна эта вкладка для тех, кто фотографирует архитектуру. Про то, как ещё можно поправить перспективу и что значат все ползунки здесь, читайте в нашем тексте.
Когда вы начинаете сдвигать любой из ползунков, активируется сетка с направляющими, по которым выравниваются горизонтальные и вертикальные линии на фотографии / Иллюстрация: Елизавета Чечевица, Фотосклад. Эксперт
Эксперт
Вкладка Эффекты / Effects
Вкладка позволяет применить к фотографии художественные эффекты: добавить чёрную или белую виньетки, а также добавить зерно. Последнее поможет создать эффект, будто снимок делали на плёночную камеру.
Лайфхак: добавьте лёгкую темную виньетку, чтобы акцентировать внимание зрителя в центре кадра.
Фотография после добавления светлой квадратной виньетки и зерна. Учтите, что такие эффекты не всегда смотрятся уместно. Как, например, на данной фотографии / Иллюстрация: Елизавета Чечевица, Фотосклад.Эксперт
Вкладка Калибровка / Calibration
Определяет оттенок, насыщенность и количества цвета каждого из каналов — красного, зелёного, синего. Меняя соотношения цветов, можно добиться интересных тонировок, сделать фотографию более волшебной и магической.
Тонировка фотографии только с помощью вкладки Калибровка. Будьте осторожны, часто попытки изменить цвета в ней плохо отражаются на цвете кожи модели / Иллюстрация: Елизавета Чечевица, Фотосклад. Эксперт
Эксперт
Ползунок Тонирование используют, чтобы внести в тени зелёный или пурпурный оттенок. Работает похожим образом с ползунком Оттенок в базовой вкладе с той разницей, что там добавляется пурпурный или зелёный во всю фотографию, а тут только в тени.
Лайфхак: чтобы сделать кожу более или менее насыщенной, используйте ползунок Насыщенность в Синем канале.
Лайфхак: 7 способов быстрее находить нужное фото на Houzz
Вдохновляться и находить идеи на Houzz просто: для этого у нас есть раздел «фото», где собрано больше 16 миллионов фотографий (и каждый день их число увеличивается). Разобраться с таким количеством изображений помогают настройки и фильтры.
1. Переключайте 4 варианта сортировки
- Если вы недавно на Houzz, начните с сортировки «популярное за все время». Фотографии будут отранжированы по числу добавлений в альбомы идей пользователями со всего мира.
- Если вы бываете на Houzz регулярно, самое популярное вы (скорее всего) уже видели — смотрите фотографии с сортировкой «популярное за сегодня».

- Фильтр «новое избранное» покажет проекты в хронологическом порядке — как дизайнеры добавляли их на сайт. Можно увидеть те, что загрузили буквально сегодня ночью.
- Фильтр «недавние обновления» отражает действия с фотографией — её публикацию в новой статье, добавление комментария к ней или ответа дизайнера под фото.
Как действовать: Активнее использовать переключатель вида сортировки — выпадающий список находится под числом изображений (см. стрелочку на фото).
2. Фильтруйте по странам
В каждой стране свой интерьерный и ремонтный опыт. Поэтому в австралийских проектах сложно найти маленькую кухню или яркие обои, а в российских почти нет кладовок для хранения продуктов (pantry), которые часто встречаются в американских домах. Чтобы не тратить время на просмотр 20–30 лишних страниц, можно указать в поиске нужную страну или отдельный регион, город (на фото).
Как действовать: Выбрать дополнительный фильтр «Расположение» в колонке меню слева. И в выпадающем списке «По региону» найти нужный вам. Обычно этот выпадающий список уходит на второй экран, а потому — недооценен пользователями.
И в выпадающем списке «По региону» найти нужный вам. Обычно этот выпадающий список уходит на второй экран, а потому — недооценен пользователями.
3. Комбинируйте фильтры
Скажем, вам нужно найти все серые маленькие кухни, которые загрузили дизайнеры из Москвы за последнюю неделю.
Выбираете сортировку фото «новое избранное». И устанавливаете ряд фильтров из левого меню: комнату «кухня», регион «Россия / Москва» и размер «компактные» и выбираете цвет (серый квадратик в цветовой палитре).
А еще: Если хочется видеть больше фотографий на одной странице, вы можете настроить вид отображения. По умолчанию пользователи видят 8 крупных кадров. Ищите пиктограммы способа отображения матрицы фотографий на странице (их пять, находятся сразу под числом фотографий и заголовком страницы).
4. Напишите запрос на другом языке
Houzz работает для пользователей во всем мире. И обычно дизайнеры, загружая проекты в портфолио, описывают их на родном языке. Основные теги к фотографиями переводятся «на лету», автоматически. А вот авторские тексты с описаниями проекта в профиле архитектора так и остаются на его родном языке. Любые фрагменты текста, которые относятся к фото, участвуют в поиске по фотографиям, так что можно искать на всех языках мира прямо на русской версии Houzz.
Основные теги к фотографиями переводятся «на лету», автоматически. А вот авторские тексты с описаниями проекта в профиле архитектора так и остаются на его родном языке. Любые фрагменты текста, которые относятся к фото, участвуют в поиске по фотографиям, так что можно искать на всех языках мира прямо на русской версии Houzz.
Как действовать: Выйти в гугл-переводчик, выбрать французский, шведский или итальянский язык. Перевести нужное словосочетание, скопировать иностранную фразу в строку поиска на русском сайте (находится в верхней части экрана, рядом с логотипом houzz). Если интерьеры шале искать как chalet с сортировкой по «Франция» — вы гарантированно получите то, что сами французы понимают под «шале».
5. Включайте фильтры перед тем, как начать текстовый поиск
Когда мы ищем фотографии под конкретную задачу — оформление окон для кухни или решения для кухни с эркером — стандартные фильтры по комнатам помогают сузить выборку. Выбираете «кухню», и на показанных фотографиях не будет лишних кадров с гостиными или садами. Но дальше нужно уточнить запрос.
Но дальше нужно уточнить запрос.
Как действовать: Добавьте нужные слова в поисковую строку (находится рядом с логотипом houzz в самой верхней части экрана). Введите «эркер» или нужное вам словосочетание. Система предложит варианты: искать по фотографиям вообще или фотографиям в разделе «кухни» или что-то иное, еще более узкое (смотрите пример на скриншоте). Соглашайтесь с подходящим вам вариантом.
6. Смотрите другие ракурсы той же комнаты
Каждое фото в фотопотоке Houzz — это дверь: она открывает полную съемку проекта, ссылку на портфолио автора и массу других полезных подробностей.
- Если вам интересны все ракурсы понравившегося интерьера, можете смотреть проект целиком. Для этого откройте понравившееся фото в полноэкранном режиме, найдите надпись «другие фото в этом проекте» (блок небольших фото в верхнем правом углу, как показано на скриншоте). По клику откроется полная съемка проекта в профиле дизайнера.
- Если вам интересно связаться с автором интерьера, откройте фотографию в полноэкранном режиме.
 Первая же строчка текста на экране — кликабельная ссылка на профиль автора проекта на фото: внутри есть форма для связи, телефон и ссылка на соцсети, персональный сайт.
Первая же строчка текста на экране — кликабельная ссылка на профиль автора проекта на фото: внутри есть форма для связи, телефон и ссылка на соцсети, персональный сайт.
ПО ТЕМЕ…
- Houzz изнутри: Что, кроме идей, можно найти в разделе фото
- Houzz изнутри: Как найти дизайнера или архитектора с помощью фото
7. Ищите среди похожих фото
Можно не начинать поиск заново, а воспользоваться опытом пользователей: сбоку от полноэкранной фотографии есть выносы «также понравились эти фото» и «похожие фото» — с изображением интерьеров того же цвета или стиля. Кликните на них и листайте.
А еще: Если вам нравится цветовая гамма проекта с фото, разложите его на цвета при помощи инструмента Color Picker. Кнопка «показать оттенки» находится чуть ниже полной съемки проекта — предлагает конкретные артикулы интерьерных красок из ассортимента Tikkurilla.
ЧИТАЙТЕ ОБ ЭТОМ…
Функция Colour Picker: Определите, какой оттенок на фото
Спонсируемые
DÜSSELDORF | Ihr Experte für Neu- und Umbau von Wohnbau-Immobilien
Спонсируемые
Düsseldorf | Individuelle Lösungen für jedes Einrichtungsprojekt!
Life+hack Pictures, Photos, Images и Pics для Facebook, Tumblr, Pinterest и Twitter
Сортировать по:
- Размер
маленький
средний
большой - просмотров
ежедневно
вчерашний день
еженедельно
ежемесячно
все время
Самые закрепленные
Больше всего лайков в ФБ
Майк-Росс
Майк-Росс
Майк-Росс
Майк-Росс
Майк-Росс
Майк-Росс
Майк-Росс
Майк-Росс
Майк-Росс
Майк-Росс
тимбосс
Майк-Росс
Майк-Росс
Майк-Росс
Майк-Росс
Майк-Росс
Майк-Росс
Майк-Росс
тимбосс
РозаПоцелуй
FreeThinker71
FreeThinker71
Майк-Росс
РонниСтил
Кайлспортсмен
маргаритка
CallmeKristal
Мечтатель
Мечтатель
Мечтатель
Мечтатель
Мечтатель
Мечтатель
Мечтатель
Мечтатель
Мечтатель
Мечтатель
Мечтатель
Мечтатель
Мечтатель
Мечтатель
Мечтатель
Мечтатель
ДжейдСаксворт
Мечтатель
Майк-Росс
ДжейдСаксворт
Кайл Стивенс-
Кайл Стивенс-
Мишель
Кайл Стивенс-
ДжейдСаксворт
Кайл Стивенс-
Принцесса-Ребекка-
Кайл Стивенс-
Кайл Стивенс-
ДжейдСаксворт
Майк-Росс
Принцесса-Ребекка-
Кайл Стивенс-
Принцесса-Ребекка-
ДжейдСаксворт
Принцесса-Ребекка-
Принцесса-Ребекка-
Принцесса-Ребекка-
Майк-Росс
Старый
Страница
из 15
LoveThisPic — это место, где люди могут делиться фотографиями Life+hack, изображениями и многими другими фотографиями.
Наше преданное сообщество пользователей отправило фотографий Life+hack , которые вы сейчас просматриваете.
Видите понравившееся фото Life+hack ? Вы можете поделиться Лайфхак фото на
любой из ваших любимых сайтов социальных сетей, таких как Facebook, Pinterest, Tumblr, Twitter или даже
ваш личный сайт или блог. Хотите сохранить все ваши любимые фотографии Life+hack и другие фотографии и
изображения на LoveThisPic? Пожалуйста, создайте учетную запись с нами и нажмите кнопку «Love It». Это позволит сохранить
Life+hack картинку в свой аккаунт для быстрого доступа к ней в дальнейшем. Мы надеемся, что вам понравится это
Изображение Life+hack Pinterest / Facebook / Tumblr, и мы надеемся, что вы поделитесь им со своими друзьями.
Входящие поисковые запросы: Изображения Life+hack, Life+hack Pinterest Pictures, Life+hack Facebook Images,
Лайф+хак Фотографии для Tumblr.
15 потрясающих советов, которые сделают вас экспертом в области фотографии
Научиться делать снимки, которые выглядят профессионально, и загружать их на Facebook или отправлять как рождественские открытки своей семье – это навык, который стоит освоить. Забудьте о тратах денег на дорогие камеры и объективы. Вместо этого научитесь делать отличные фотографии с помощью приемов, которые используют профессионалы. Как только вы овладеете искусством, вы сможете начать копить на фантастические цифровые камеры, которые желает ваше сердце. Следуйте советам из этой статьи и пройдите путь от фотографа-любителя до настоящего профессионала.
1. Определите фокус
Перед съемкой выберите фокус фотографии. Что такое картина? Это фотография твоей девушки? Это фотография пирамид Египта? Кому-то должно быть легко увидеть изображение и понять, на чем оно сосредоточено. Не делайте ошибку, пытаясь захватить слишком много элементов.
Несмотря на то, что центр назван, в центре внимания не обязательно должен находиться объект, находящийся в центре фотографии, или объект, занимающий большую часть изображения.
2. Заполните рамку
Лучший способ рассказать историю на картинке — это занять рамку «чем-то», чтобы она стала центром внимания. Распространенной ошибкой является желание вместить слишком много вещей в одну картинку. В итоге мы получаем фотографию без фокуса и без истории. Если вы сомневаетесь, должно ли что-то получиться на картинке, просто уберите это.
3. Опирайтесь на линии
Линии залива являются важным элементом изображения. Линии дают нам формы и контуры. Линиями мы переводим взгляд зрителя с одной части картинки на другую. Горизонтальные, вертикальные и диагональные линии — это композиционные элементы, которые придают изображению смысл. Это направляет взгляд зрителя в точку схождения.
⌄ Прокрутите вниз, чтобы продолжить чтение статьи ⌄
⌄ Прокрутите вниз, чтобы продолжить чтение статьи ⌄
4. Рабочие потоки
Поток — это способ, которым зритель перемещается от одной части изображения к другой. Один из способов определить поток изображения — использовать линии. Они могут быть вертикальными, горизонтальными, диагональными, расходящимися или сходящимися. Зритель должен иметь возможность переключаться между элементами из одного места в другое.
Один из способов определить поток изображения — использовать линии. Они могут быть вертикальными, горизонтальными, диагональными, расходящимися или сходящимися. Зритель должен иметь возможность переключаться между элементами из одного места в другое.
Поток создает иллюзию движения (или отсутствия движения при желании). Диагональные линии обычно считаются «динамическими», тогда как вертикальные и горизонтальные линии считаются более «статичными».
5. Играйте с направлением
Сноубордист похож на направление потока. Это также создает ложное впечатление движения. Если на изображении есть что-то, что кажется движущимся, следите за тем, чтобы фоновые объекты на изображении были одинаковыми.
Этот рисунок передает движение, потому что мы можем видеть статическое изображение секундой позже на другой стороне изображения. Точно так же человек, собирающийся перейти улицу, когда его руки и ноги не двигаются , все еще может изобразить ощущение движения.
Важно, чтобы движущиеся элементы как бы входили в изображение, оставляя больше места в направлении движения. В противном случае маршрут будет обрезан, и будет казаться, что мы опоздали с фотографией.
В противном случае маршрут будет обрезан, и будет казаться, что мы опоздали с фотографией.
⌄ Прокрутите вниз, чтобы продолжить чтение статьи ⌄
⌄ Прокрутите вниз, чтобы продолжить чтение статьи ⌄
6. Следите за взглядом
Как видно из предыдущего правила, человек или животное, которое смотрит в определенном направлении, должно быть расположено в стороне от его взгляда, чтобы свободное пространство в направлении взгляда вытянуто.
Это правило очень полезно при съемке портретов. Применяйте его для создания лучших композиций.
7. Повторяющиеся элементы
Яркие белые розы имеют повторяющийся элемент, придающий ощущение взаимосвязи с различными частями изображения. Например, стая птиц может двигаться в воздухе, определяя интересные формы в небе и добавляя информацию о направлении съемки. Иногда вы можете указать психологические факторы, такие как чувство единения и товарищества.
8. Цвета всегда что-то говорят
Восход бывает двух типов: теплый и холодный. Красный, оранжевый и желтый являются частью теплой палитры. Синий, зеленый и фиолетовый находятся на стороне более холодных цветов. Есть много психологических элементов, связанных с цветами. Например, синий цвет — спокойный, а красный — более темпераментный. Цвета играют решающую роль в композиции.
⌄ Прокрутите вниз, чтобы продолжить чтение статьи ⌄
⌄ Прокрутите вниз, чтобы продолжить чтение статьи ⌄
9. Группы из трех человек
Три мальчика, прыгающие на свадебном фото, выглядят уникальными и полезными, но почему трое? Один элемент может передать одиночество или изоляцию, в то время как два элемента могут сделать изображение хорошо сбалансированным, но статичным, а четырех элементов может быть слишком много для распределения. По какой-то причине вы не можете объяснить людям, почему нам нравится число 3. В конечном счете, фотография обычно работает в сумме трех элементов как центр интереса.
В конечном счете, фотография обычно работает в сумме трех элементов как центр интереса.
10. Правило третей
Для правила третей представьте, что вы делите изображение на сетки одинакового размера 3 × 3, четыре пересечения сетки внутри прямоугольника. 4 точки пересечения указывают фотографу, какие области наиболее подходят для размещения объектов, которые вы хотите сделать в центре внимания. В случае, если есть две точки интереса, вы должны попытаться разместить предметы на противоположных сторонах.
11. Поймай горизонт
Основанное на правиле третей, это основное правило говорит нам, где мы должны разместить горизонт на фотографии. Размещение горизонта в одной из четких горизонтальных линий, внизу или вверху, обычно является наиболее эффективным, но никогда не в центре изображения, где мы обычно помещаем его инстинктивно.
12. Негативное пространство
⌄ Прокрутите вниз, чтобы продолжить чтение статьи ⌄
⌄ Прокрутите вниз, чтобы продолжить чтение статьи ⌄
Большие пустые негативы, обычно черного или белого цвета, обычно находятся по бокам изображения. Удаленность центрального элемента изображения, заполняющего остальную часть фото пустого пространства, позволяет передать изображению дополнительную информацию об одиночестве, замкнутости или спокойствии. Хотя это не тот ресурс, который мы будем часто использовать, знать об этом стоит.
Удаленность центрального элемента изображения, заполняющего остальную часть фото пустого пространства, позволяет передать изображению дополнительную информацию об одиночестве, замкнутости или спокойствии. Хотя это не тот ресурс, который мы будем часто использовать, знать об этом стоит.
13. Работа с тремя измерениями. Передний план и фон
Передняя и задняя часть фотографии являются важными аспектами. Важная особенность переднего плана и фона заключается в том, что слишком много деталей отвлекает взгляд зрителя. Лучший инструмент, который у нас есть для определения разницы между передней и задней частью наших фотографий, — это глубина резкости. Благодаря диафрагме, которую мы используем при съемке, фон не будет так сильно выделяться.
14. Обрамление Природа
Элементы обрамления здания могут помочь создать каркас, чтобы сфокусировать картину. Некоторые из этих элементов очень четкие, полностью закрывающие фотографию, например, двери, окна или мосты. Другие действуют как способ сориентировать наш взгляд. Это касается сигналов светофора или ветвей деревьев. Все, что «окружает» фокус, позволит нам обрамить фото, привлекая внимание к нужному предмету.
Это касается сигналов светофора или ветвей деревьев. Все, что «окружает» фокус, позволит нам обрамить фото, привлекая внимание к нужному предмету.
15. Изгибы в букве S
Изгибы в букве «S» — очень мощный визуальный элемент, который придает фотографиям интересный элемент. Он связан с чувственностью. Он также передает движение и помогает определить различные уровни изображения.
⌄ Прокрутите вниз, чтобы продолжить чтение статьи ⌄
⌄ Прокрутите вниз, чтобы продолжить чтение статьи ⌄
Дорогая камера не является решающим фактором для профессионального фотографа. Самый важный фактор – учиться и практиковаться. Если вы будете использовать эти лайфхаки или советы в своей повседневной практике, через некоторое время вы тоже сможете стать потрясающим фотографом. Для некоторых ленивых учеников, таких как я, вы можете воспользоваться своими приложениями на своих мобильных устройствах, такими как PowerCam, которые могут предлагать множество эффектов для предварительного просмотра перед съемкой изображения.
 Представлен в виде 5 ползунков для работы с текстурой и насыщенностью.
Представлен в виде 5 ползунков для работы с текстурой и насыщенностью.
 Подробно про то, что такое шумы и как их убирать, читайте в тексте.
Подробно про то, что такое шумы и как их убирать, читайте в тексте.
 Первая же строчка текста на экране — кликабельная ссылка на профиль автора проекта на фото: внутри есть форма для связи, телефон и ссылка на соцсети, персональный сайт.
Первая же строчка текста на экране — кликабельная ссылка на профиль автора проекта на фото: внутри есть форма для связи, телефон и ссылка на соцсети, персональный сайт.