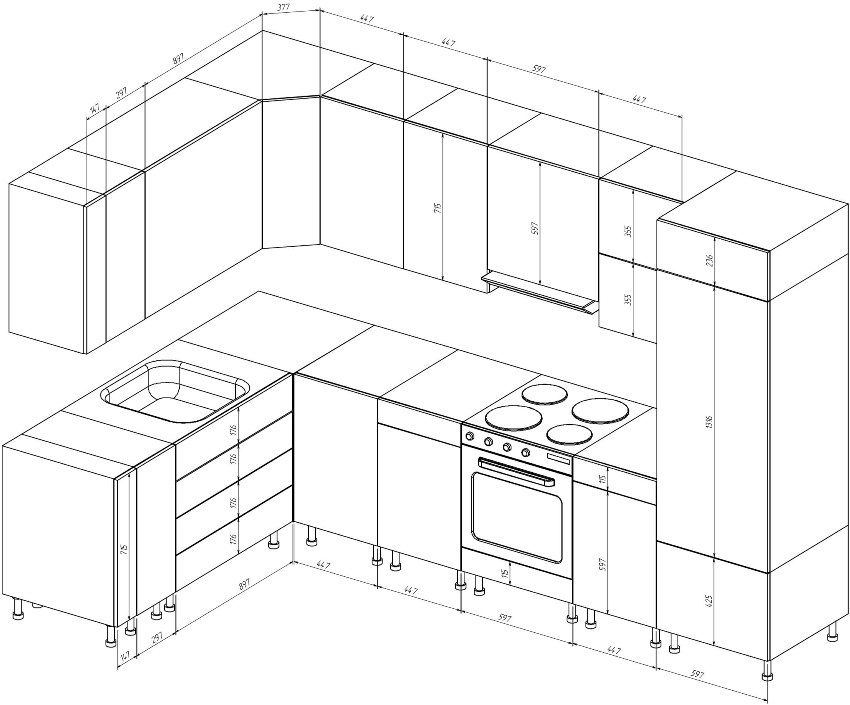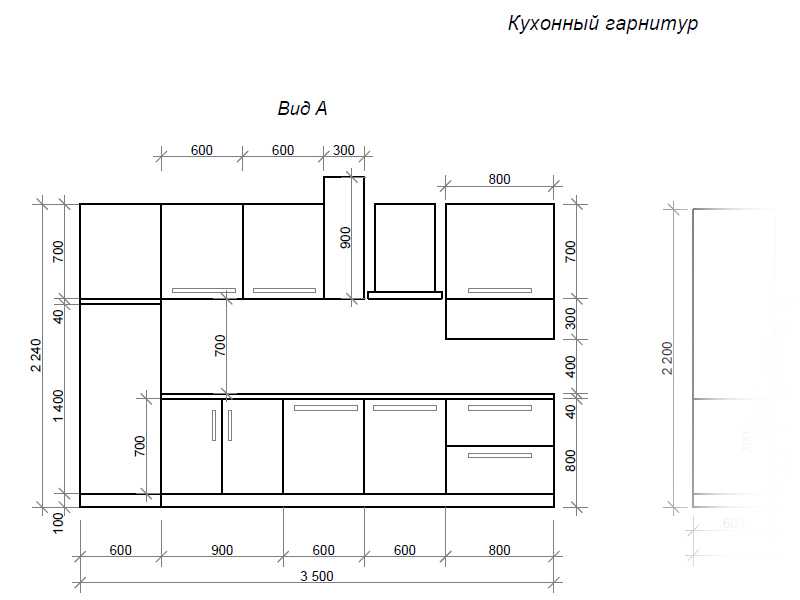Кухонный гарнитур размеры чертежи: Чертеж кухонного гарнитура с размерами
Содержание
Как сделать чертежи кухни своими руками – Сделаем мебель сами
Автор: Дмитрий Черпашин
Здравствуйте друзья.
Думаю, не для кого не будет секретом тот факт, что перед тем, как приступить к расчетам кухонного гарнитура, сначала нужно сделать чертежи.
На них указываются габаритные размеры будущего изделия, и размеры отдельных модулей.
Но для этого, необходимо знать размеры кухонного помещения.
Только потом, можно высчитывать размеры верхней и нижней базы, расстояние между ними, размеры и расположение отдельных составляющих кухни.
Здесь нужно понимать главный принцип: всегда расчеты делаются от «большего к меньшему».
Например, зная размер помещения, например, по ширине (не забываем, что это должен быть наименьшим), отнимаем от него величину необходимых зазоров, и получаем габаритный размер нижних модулей.
Затем, разбиваем получившееся значение на составные части, которые уже будут размерами отдельного короба.
Ну а каждый короб, в конце, делится на детали, из которых он состоит.
Так же и по высоте.
От общей высоты отнимается высота нижней кухонной базы (которая является исходной величиной, так как определяется индивидуально, в зависимости от роста хозяина кухонного гарнитура, от того, какая техника будет встроена в нижнюю базу и так далее).
После этого, определяется расстояние между верхней и нижней базами, ну а в конце высчитывается размер верхних коробов (с учета зазора между ними и потолком).
Это – общий алгоритм расчетов.
Главное, в процессе, не забыть учесть следующие факторы:
- Модули должны быть расположены друг от друга так, чтобы изделием было бы удобно пользоваться (как пример, можно привести то же правило «рабочего треугольника»)
- Расположение встраиваемой техники должно соответствовать техническим нормам (например, холодильник не должен располагаться возле плиты, а та, в свою очередь, не должна находиться рядом с мойкой).

- Так же, расположение модулей друг относительно друга, не должно мешать работе встроенной фурнитуры (например, выдвижным ящикам или корзинам)
- Так же, не стоит забывать о возможности спроектировать кухонные короба под фасады стандартного ряда, и тем самым, уменьшить себестоимость всего изделия.
- Нужно всегда учитывать нюансы помещения, находящиеся в рабочей зоне гарнитура (например, батареи, подоконники, и проч.). Модули нужно проектировать с их учетом.
- Так же, «на фоне всего вышесказанного», кухня должна иметь соответствующий дизайн, какие то, более-менее пропорциональные формы и так далее.
Чертеж является только частью общего проекта (пакета документации, необходимого для изготовления изделия), но основной его частью.
По этому, к его изготовлению нужно подходить довольно серьезно, имея соответствующие знания в технологии изготовления корпусной мебели.
На этом блоге можно заказать изготовление всего проекта полностью (это для тех, кто в состоянии сам собрать и установить мебель, но боится ошибиться в ее расчетах).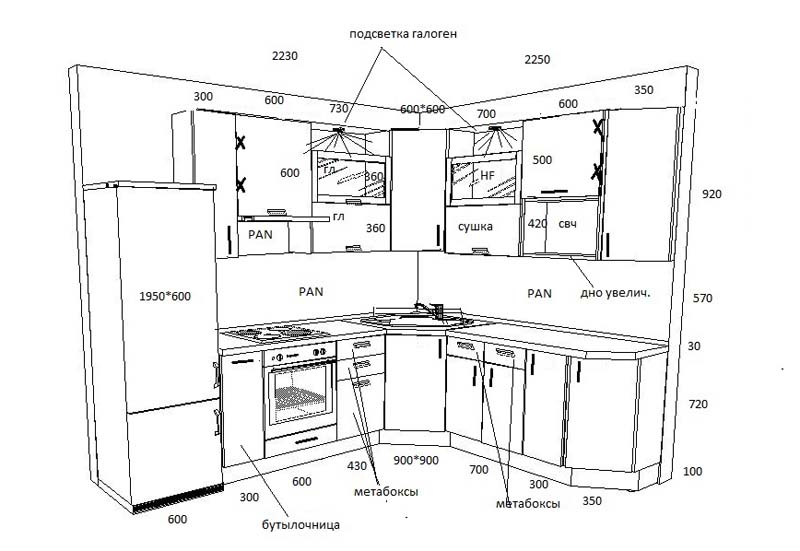
Ну а на этом я заканчиваю.
До встречи.
Размеры кухонного гарнитура для стандартной кухни маленькой: чертежи, схема
Для создания комфортной обстановки мало выбрать сам кухонный гарнитур, важно сделать так, чтобы он подходил стилистически к обстановке и гармонично располагался в кухне. Какие проблемы могут возникнуть в процессе планирования дизайна?
Трудности могут создать:
- низкие или, наоборот, очень высокие потолки;
- особенности стандартов планировки;
- расположение и размеры обязательных кухонных составляющих – счетчиков, газовой колонки и т.п.;
- место подведения коммуникаций.
Стандартный кухонный гарнитур
При изготовлении кухонных гарнитуров стандартного типа учитываются габариты типовых квартир и параметры среднестатистического человека. Выбирая в магазине или на сайте компании-изготовителя гарнитур для кухни, вам необходимо знать высоту потолков в кухне и размеры свободной стены, на которую предполагается монтаж шкафчиков.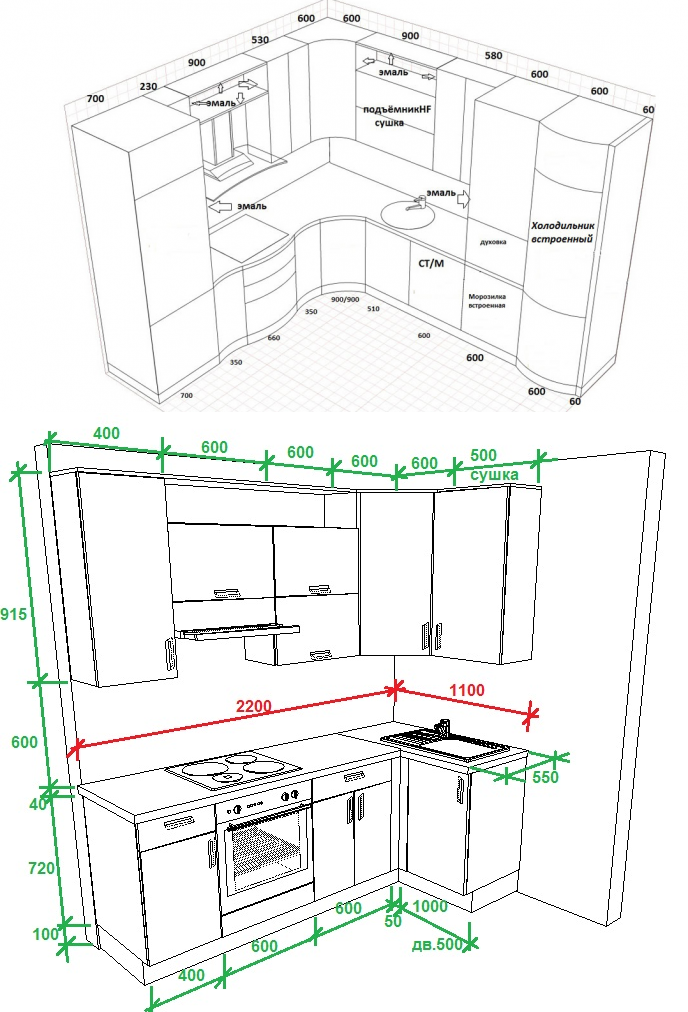 На фото обозначены стандартные размеры кухонного гарнитура.
На фото обозначены стандартные размеры кухонного гарнитура.
Любой кухонный гарнитур можно условно разделить на составляющие:
- навесные шкафчики,
- напольные шкафчики,
- столешница.
Навесные шкафчики легче напольных и имеют меньшую глубину, − как правило, 300 мм. Они предназначены для легкой кухонной утвари и посуды. Зачастую по стандарту в верхнем модуле предполагается встроенная вытяжка, а также место для установки микроволновой печи. Кроме того, стандартом считается расположение встроенных осветительных приборов в нижней панели навесных модулей. Для гармоничного восприятия кухонного гарнитура ширина верхних ящиков (шкафчиков) должна быть равна ширине нижних.
Стандартные размеры напольных модулей кухонного гарнитура:
- высота шкафчиков – 820-850 мм;
- толщина столешницы – 30-40 мм;
- глубина нижних модулей – 600 мм.
Как правило, все поверхности кухонного гарнитура располагаются на уровне рабочей поверхности столешницы, а стандартное расстояние между верхними и нижними шкафчиками выдерживается в 450-600 мм.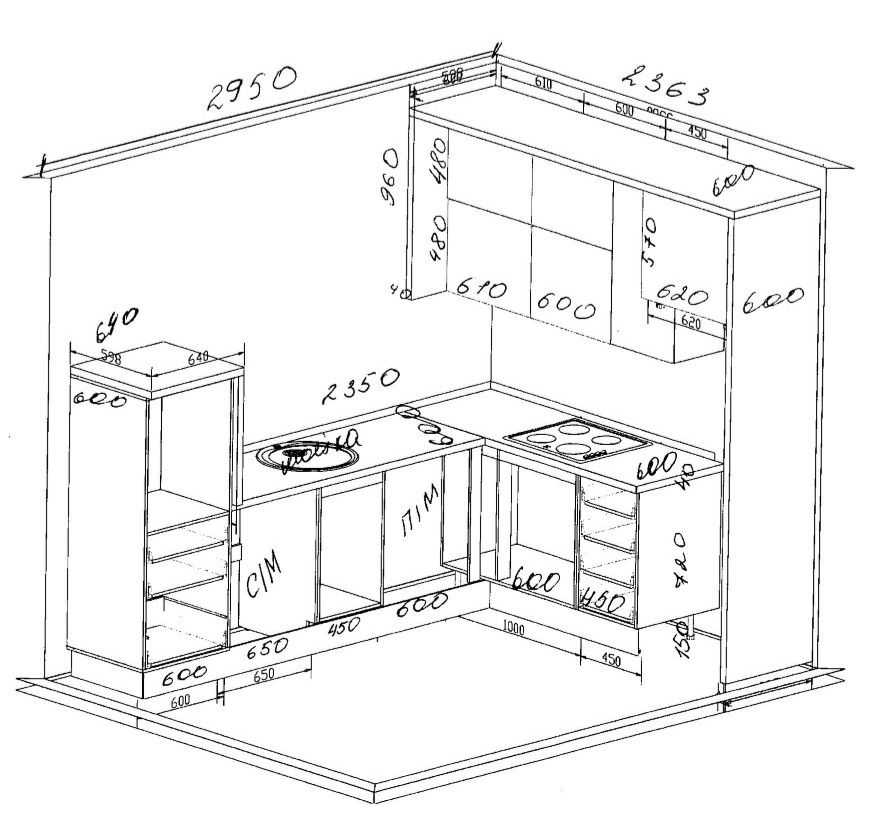
Стандарты были разработаны для того, чтобы использование кухонной мебели было максимально комфортным и необременительным для спины. Кроме того, мысленно создаваемый треугольник «плита-холодильник-мойка» в идеале должен быть равносторонним. Выполненный пример чертежа представляет размеры кухонного гарнитура Стандарт.
Среди существующих стандартов кухонной мебели все чаще встречаются варианты, когда поверхности расположены на разной высоте. Это обусловлено стремлением облегчить нагрузку на спину в процессе работы на кухне.
Угловые кухонные гарнитуры
Сэкономить место на маленькой кухне поможет установка углового кухонного гарнитура, какой может быть представлен в двух вариантах:
- стандартный – выполненный с учетом размеров типовой квартиры, но не учитывающий некоторые нюансы отделки и дизайна;
- нестандартный – как правило, выполняется на заказ и учитывает не только размеры, но и индивидуальные особенности помещения, такие, как многоуровневые потолки, эркеры и прочее.

Преимущества углового кухонного гарнитура:
- Экономия места.
- Угловой кухонный гарнитур эргономичен, с его помощью легче всего реализовать схему «плита-мойка-холодильник».
- Проще выделить обеденную и рабочую зоны.
- Функциональность – маленькие размеры поневоле заставляют максимально эффективно использовать шкафчики и поверхности.
- Оптимизация маленького пространства.
Кроме того, угловая мебель может быть создана по индивидуальному заказу, чертеж которого учтет все особенности помещения и пожелания заказчика. На фото можно увидеть схемы и размеры углового кухонного гарнитура.
Кухни на заказ
Помимо приобретения стандартных вариантов кухонной мебели, всегда есть возможность заказать гарнитур по собственному чертежу. Даже если вы не обладаете дизайнерским талантом, составить схему кухни не составит особого труда. Но уже для уточнения индивидуальных деталей и размеров потребуется помощь специалиста.
Можно рассмотреть на фото чертежи кухонных гарнитуров с размерами. Заказав изготовление кухонного гарнитура, вы можете быть уверены, что вы получите кухонный гарнитур по размерам кухни, а кроме того:
- Будут учтены точные размеры помещения вашей кухни.
- На чертеже будут прописаны те стандарты расстояний между модулями гарнитура, какие не могут подвергаться изменениям.
- Использование графического редактора позволит увидеть не только схему, но и готовое фото будущей кухни.
Какой бы вариант кухонного гарнитура вы ни выбрали, важно помнить, прежде всего, о том, что кухня должна быть не только функциональной, но и безопасной. Это значит, что, создавая чертежи и схемы, нужно учесть место подведения коммуникаций, расположение электророзеток, осветительных приборов и выключателей.
Метрические данные 09 — Стандартные размеры кухонь
Стандартные размеры кухонных гарнитуров и приборов
В этом посте с метрическими данными мы рассмотрим стандартные планировки и размеры кухонь. Чтобы сделать его более полезным, мы собрали справочный PDF-файл со всеми размерами, которые вы можете скачать бесплатно. Кроме того, вы можете получить все чертежи САПР, представленные в этом посте, в нашем магазине за небольшую плату.
Чтобы сделать его более полезным, мы собрали справочный PDF-файл со всеми размерами, которые вы можете скачать бесплатно. Кроме того, вы можете получить все чертежи САПР, представленные в этом посте, в нашем магазине за небольшую плату.
В этом посте мы рассмотрим стандартную кухонную информацию о единицах, приборах, планировках и многом другом.
Приведенные ниже размеры являются примерными, и, конечно же, кухни бывают самых разных размеров, но это хорошая отправная точка и ориентир. Это особенно полезно, если у вас есть чертежи САПР, которые можно перетаскивать прямо на планы этажей.
В дополнение к загрузке в формате PDF вы можете получить для собственного использования файлы САПР всех чертежей с размерами. Легко вставить в свои чертежи или использовать ссылку в собственных шаблонах САПР. Получите файлы САПР прямо сейчас!
Стандартные размеры кухонных блоков
Стандартная глубина кухонного блока: 600 мм
Стандартная высота кухонного блока: 900 мм
Стандартная ширина кухонных единиц:
300 мм, 400 мм, 500 мм, 600 м, 800 мм, 1000 мм, 1200 мм
. : От 300 мм до 350 мм
: От 300 мм до 350 мм
Стандартная высота настенного шкафа: от 400 мм до 700 мм
Стандартная ширина кухонных настенных шкафов:
300 мм, 400 мм, 500 мм, 600 мм, 800 мм, 1000 мм, 1200 мм
9
9000 мм, 1200 мм
9000 мм, 1200 мм
9000 мм, 1000 мм
9000 мм 9000 мм.0002 Стандартные размеры кухонной раковины
Небольшая кухонная раковина: глубина 500 мм x 600 мм ширина
Средняя кухонная раковина: 500 мм глубина x 1000 мм шириной
Большая кухонная раковина: 500 мм глубина x 1200 мм ширина
.
Стандарт
Стандарт
Стандарт
Стандарт
. Размеры холодильника
Маленький холодильник: 500 мм в ширину x 850 мм в высоту
Средний холодильник: 600 мм в ширину x 1460 мм в высоту
Высокий холодильник: 600 мм в ширину0007
Двойной холодильник: шириной 908 мм x 1760 мм высотой
Стандартные печи и благи
ОДНОЙ ОДИН ПЕРЕДЕЛЯ
Размер одинарной духовки под столешницей: ширина 600 мм x высота 850 мм
Размер встроенной двойной духовки: ширина 600 мм x высота 850 мм0007
Другие приборы
В разделе рабочая поверхность посудомоечной машины Размер: 600 мм шириной x 850 мм
Размер стиральной машины: 600 мм шириной x 850 мм
Размер сушилки: 600 мм.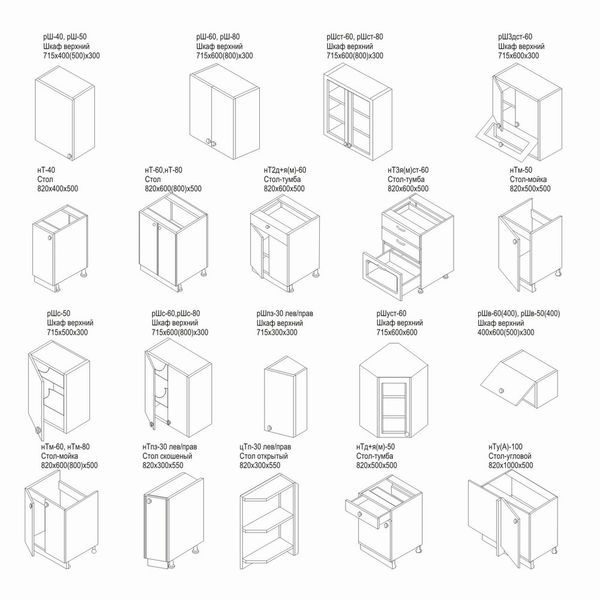 Размер микроволновой печи: ширина 500 мм x высота 330 мм
Размер микроволновой печи: ширина 500 мм x высота 330 мм
Практические правила проектирования кухни
При планировании кухни следует учитывать некоторые фундаментальные принципы проектирования. Эти эмпирические правила должны помочь вам избежать потенциально неудобных пространств и плохой функциональности.
Правило 1. Зазор между кухонной дверью
Убедитесь, что между кухонной дверью и ближайшими блоками имеется зазор не менее 400 мм. По сути, это означает, что между блоками и стеной с дверью должно быть 1200 мм.
Если вы планируете узкую кухню в стиле камбуз, а ширина комнаты меньше 1800 мм, вам некомфортно использовать стандартный шкаф глубиной 600 мм. Возможно, вам придется использовать сделанные на заказ (однако это повлияет на технику) или пересмотреть свой дизайн.
Правило 2. Расстояние между блоками
Между рядами блоков должен быть зазор не менее 1200 мм. Большинство дверей открываются примерно на 600 мм, т.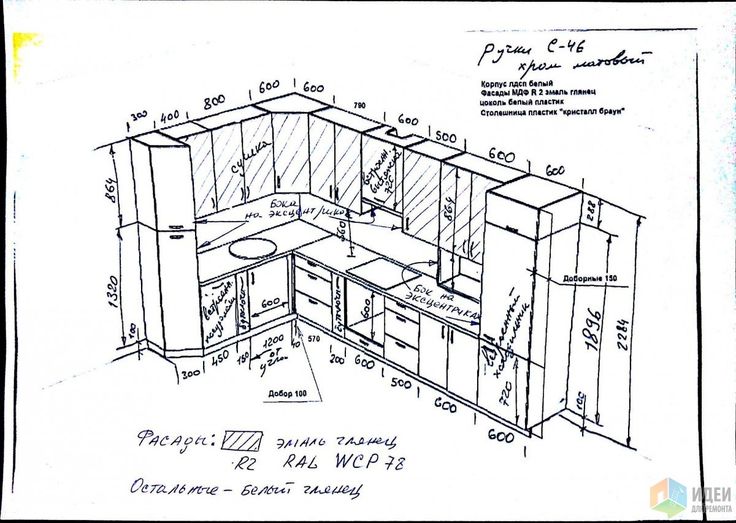 е. двери посудомоечной машины, духовки, двери шкафа, так что минимум 1200 мм позволит людям пройти, когда двери будут открыты.
е. двери посудомоечной машины, духовки, двери шкафа, так что минимум 1200 мм позволит людям пройти, когда двери будут открыты.
Расстояние между модулями 1500 мм позволяет легко пройти двум людям при закрытых дверях.
Правило 3. Рабочий треугольник
Старайтесь держать рабочий треугольник на расстоянии не более 7 метров, это обеспечивает удобное рабочее расстояние.
Правило 4. Зазор между столешницей и настенным шкафом
Оставляйте зазор не менее 400 мм между столешницей и настенным шкафом, чтобы обеспечить достаточное рабочее пространство под шкафом на столешнице.
Правило 5. Дверные помехи
Убедитесь, что входные двери или дверцы приборов не мешают друг другу.
Правило 6. Расстояние за сидячими местами
Убедитесь, что за обеденным столом с сидячими местами достаточно места для прохода транспорта.
Минимальное расстояние от стола или прилавка до любой стены или другого препятствия позади места для сидения составляет 800 мм.
Если кто-то должен пройти мимо, должно быть обеспечено расстояние 1100 мм. Для комфортного перемещения инвалидной коляски мимо сидящего посетителя необходимо предусмотреть расстояние 1500 мм.
Правило 7 – Приготовление пищи и рабочая зона
Оставьте рабочую поверхность шириной не менее 800 мм рядом с раковиной для приготовления пищи и рабочей зоны.
Правило 8 – Варочная поверхность
Оставьте не менее 300 мм с каждой стороны варочной панели, чтобы обеспечить подходящее рабочее пространство по обе стороны от зоны приготовления пищи. Также убедитесь, что над варочной панелью имеется негорючая поверхность и зазор не менее 600 мм.
Правило 9. Дорожное движение
Ваша кухня не должна быть главным проходом к остальной части дома. Убедитесь, что движение транспорта не пересекает рабочий треугольник кухни.
Правило 10. Не разбивайте рабочее пространство
Стремитесь обеспечить бесперебойную работу, не размещайте шкаф или прибор во всю высоту между любыми двумя основными рабочими местами.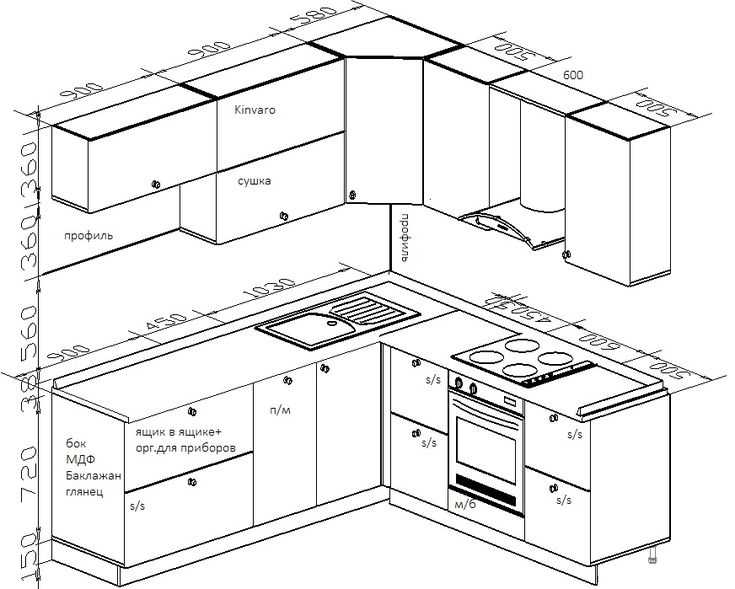
Правило 11. Разместите мойку в центре
В идеале мойку следует расположить в центре рабочего треугольника, так как это наиболее используемая часть кухни.
Правило 12. Посудомоечные машины
При установке посудомоечной машины убедитесь, что она находится на расстоянии не менее 500 мм от угла, чтобы обеспечить возможность загрузки с обеих сторон. Также убедитесь, что перед посудомоечной машиной есть свободное место для разгрузки.
Правило 13. Место для установки печи
Минимум 400 мм требуется рядом с духовкой, которая используется в качестве места для установки. То же самое касается микроволновки.
Правило 14. Место для хранения в холодильнике
В идеале со стороны дверного проема холодильника со стороны дверного проема должно быть предусмотрено пространство не менее 400 мм для размещения продуктов.
Правило 15 – Пожарная безопасность
Не забывайте о правилах пожарной безопасности, а также о необходимом наличии детекторов дыма и огнетушителей в соответствии с правилами.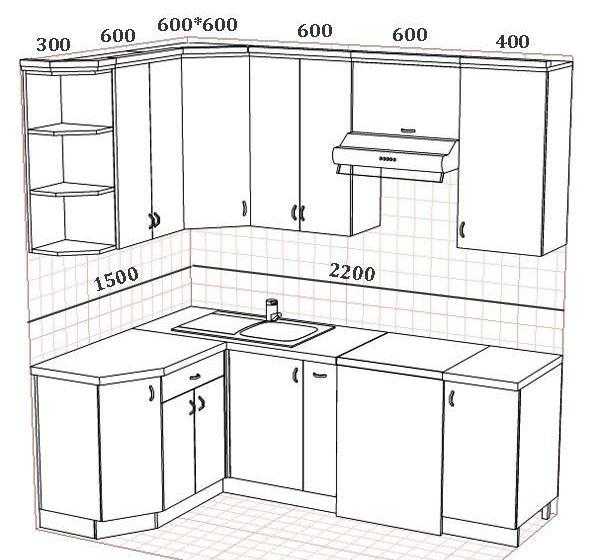
Правило 16. Нормы
Обязательно ознакомьтесь со строительными нормами и стандартами, чтобы убедиться, что дизайн вашей кухни соответствует им.
Глава 3. Создание размеров и компонентов – Учебные пособия по программам визуальной графической коммуникации для дизайна интерьера
Часть первая. Автокад
По завершении этого занятия учащиеся смогут:
- (CO 1) Добавление/редактирование размеров (в пространстве модели) — Размеры и размерный стиль
- (CO 2) Добавление/редактирование блоков из палитры инструментов AutoCAD и других источников — двери, окна, колонны, сантехника, мебель и оборудование
- (CO 3) Создание пользовательских блоков – Мебель на заказ
Основные моменты сеанса
В конце занятия учащиеся могут создать приведенную ниже графику.
Содержание лекций
(CO 1) Добавление/редактирование размеров (в пространстве модели) — размер и размерный стиль
youtube.com/embed/QPdDhg38Tn4?feature=oembed&rel=0″ frameborder=»0″ allowfullscreen=»allowfullscreen»>
Откройте рабочий файл САПР.
Понимание настроек шкалы размеров САПР
- [МЕТОД 01] Нанесение размеров в пространстве модели для печати в пространстве модели — это традиционный метод, используемый для чертежей с одним видом — Нужны диаграммы высоты текста для правильной высоты текста, а гибкость масштаба чертежа затруднена.
- [МЕТОД 02] Нанесение размеров в пространстве модели для печати или черчения в пространстве листа — этот метод был предпочтительным для сложных многовидовых чертежей. (Мы будем практиковать этот метод для нашего проекта)
- [МЕТОД 03] размер в макетах — это самый простой метод определения размеров
- Пожалуйста, перейдите по этой ссылке для получения дополнительной информации о шкале размеров
Высота текста в пространстве листа (1=1)
- 10 пт = 3/32 дюйма (минимальный шрифт для чтения)
- 12 пт = 1/8 дюйма (стандартный размер текста)
- 18 pt = 3/16 дюйма (размер текста субтитров)
- 24 pt = 1/4 дюйма (размер текста заголовка)
Понимание типов размеров
- Основные типы размеров: линейный, радиальный, угловой, ординатный и длина дуги.

- Пожалуйста, перейдите по этой ссылке для получения дополнительной информации о типах размеров
Перед добавлением размеров переместите вставленное изображение чертежа, чтобы избежать случайного удаления и путаницы.
Переместите изображение вправо — 100 футов или любое число, которое вы можете легко запомнить. Возможно, вам придется переместить изображение обратно в исходное положение.
Примечание. Убедитесь, что вы включили [орто]
Установить масштаб чертежа
- Перед началом нанесения размеров рекомендуется задать масштаб чертежа. Иногда масштаб чертежа может быть изменен для чертежа. Однако, как только вы установите масштаб чертежа, в конце потребуется меньше работы.
- Масштаб чертежа определяется некоторыми факторами – размером бумаги, целями представления и т.д.
- Для этого проекта вам будет предложено распечатать чертежи размером 11 x 17 дюймов (горизонтальное расположение). Хотя вставленный исходный масштаб чертежа составляет 3/8″ = 1′ -0″, масштаб вашего чертежа должен быть 3/16″ = 1′ -0″ 9.
 0242
0242 - Чтобы установить масштаб, щелкните масштаб чертежа [1:1] и выберите масштаб чертежа [3/16″ = 1′ -0″].
- Если вы не можете найти типы масштаба в футах, нажмите [Пользовательский] > нажмите [Добавить] > добавьте название масштаба [3/16” = 1′-0”], добавьте значение в единицах измерения бумаги [3/16], добавьте значение в Единицы чертежа [12] > щелкните [OK], чтобы завершить настройку пользовательского масштаба > щелкните [OK], чтобы установить масштаб
Набор Размерный стиль
«Размерный стиль — это именованный набор параметров размеров, управляющих внешним видом размеров, таких как стиль стрелки, расположение текста и допуски по горизонтали». (справка Autodesk, 29 марта 2020 г.)
Пожалуйста, перейдите по этой ссылке для получения дополнительной информации о размерном стиле
- [ШАГ 01] Чтобы открыть Диспетчер размерных стилей,
щелкните вкладку ленты [Аннотации], щелкните [] на панели размеров
или введите [ddim] и нажмите клавишу [Enter] - [ШАГ 02] Щелкните [Аннотативный] > щелкните [Установить текущий] > щелкните [Изменить], чтобы открыть окно «Изменить размерный стиль: аннотативный»
- [ШАГ 03] Перейдите на вкладку [Линии]
отрегулируйте Расстояние между базовыми линиями до 1/16″
отрегулируйте Расширение за пределы тусклых линий до 1/16″
отрегулируйте Смещение от исходной точки до 1/16″
- [ШАГ 04] Перейдите на вкладку [Символы и стрелки]
настройте первые наконечники стрелок на / Architectural tick
настройте вторые наконечники стрелок на / Architectural tick
отрегулируйте размер стрелки до 1/8″
отрегулируйте размер разрыва до 1/16″
отрегулируйте коэффициент высоты Jog до 1/16″
- [ШАГ 05] Щелкните вкладку [Текст]
отрегулируйте высоту текста до 1/8″
выберите Выровнено по размерной линии
- [ШАГ 06] Щелкните вкладку [Подогнать]
убедитесь, что установлен флажок [Аннотативный]
- [ШАГ 07] Щелкните [Основные единицы измерения]
измените формат единиц измерения на архитектурный
измените точность на 0′ -0 1/8″
- [ШАГ 08] Нажмите [OK], чтобы завершить изменение > Нажмите [Закрыть], чтобы завершить работу с менеджером размерных стилей
Добавить размеры
- [ШАГ 01] Изменить слой на [A-ANNO-DIMS]
- [ШАГ 02] Щелкните вкладку ленты [Аннотации] > убедитесь, что стиль размера [Аннотативный] > щелкните [Линейный], чтобы нарисовать размеры
, или введите [dim] и нажмите [Ввод]
Если линейный не подходит для вашей цели, пожалуйста, выберите типы параметров, которые вы хотите добавить.
- [ШАГ 03] убедитесь, что вы включили объектную привязку
Щелкните точку пересечения в верхнем левом углу сетки колонн здания
Щелкните следующую точку пересечения для определения размеров
Щелкните третий раз, чтобы разместить размерную линию и текст - [ШАГ 04], если размеры представляют собой непрерывную строку, используйте [продолжить] на вкладке [Аннотации] панели [Размеры].
Добавьте дополнительные размерные линии к предыдущему размеру. - [ШАГ 05] Повторите действия, чтобы задать размеры всех сеток колонн для первого этажа и общих размеров здания.
Добавить новый размерный стиль
— Размер текста 3/32″ — Аннотативные размеры и размеры внутренних стен.
- [ШАГ 01] Введите [ddim] и нажмите клавишу [Enter], чтобы открыть [Диспетчер размерных стилей]
- [ШАГ 02] Нажмите [Создать], чтобы создать новый размерный стиль
- [ШАГ 03] Добавьте имя нового стиля [Аннотативный 3-32], отметьте начало с [Аннотативный], установите флажок [Аннотативный] и нажмите [Продолжить]
- [ШАГ 04] Отрегулируйте размер стрелки от символов и стрелок до 1/8″,
отрегулируйте высоту текста от текста до 3/32″
нажмите [OK], нажмите [Установить текущий] и нажмите [Закрыть] - [ШАГ 05] Убедитесь, что ваш слой правильный в [A-ANNO-DIMS]
- [ШАГ 06] Введите [dim] и нажмите клавишу [Enter] и начните определение размеров внутренних стен (вам не нужно точно соответствовать вашим размерам, поскольку для этого проекта допустимо +/- 4 дюйма)
(CO 2) Добавление/редактирование блоков из палитры инструментов AutoCAD и других источников — двери, окна, колонны, сантехника, мебель и оборудование
youtube.com/embed/jF-Vm7h_iZA?feature=oembed&rel=0″ frameborder=»0″ allowfullscreen=»allowfullscreen»>
Понимание концепции блоков в AutoCAD
- Блок — это набор объектов, объединенных в один именованный объект.
- Хотя блок и группа в AutoCAD выглядят одинаково, это разные понятия.
По сути, блоки — это копии, которые изменятся, если вы измените одну из них, но группы не изменятся. Группы уникальны. - Блок состоит из имени блока, геометрии блока, местоположения базовой точки и любых связанных атрибутивных данных.
- Дополнительную информацию о блоках см. на этой странице
Источник блоков
Дизайнеры/чертежи часто приносят блоки из внешних источников. Они используют бесплатные ресурсы с других веб-сайтов и/или ресурсы фирмы для схематического проектирования, чтобы сэкономить время, ресурсы производителей для разработки дизайна и/или конструкторскую документацию.
AutoCAD предоставляет несколько основных блоков.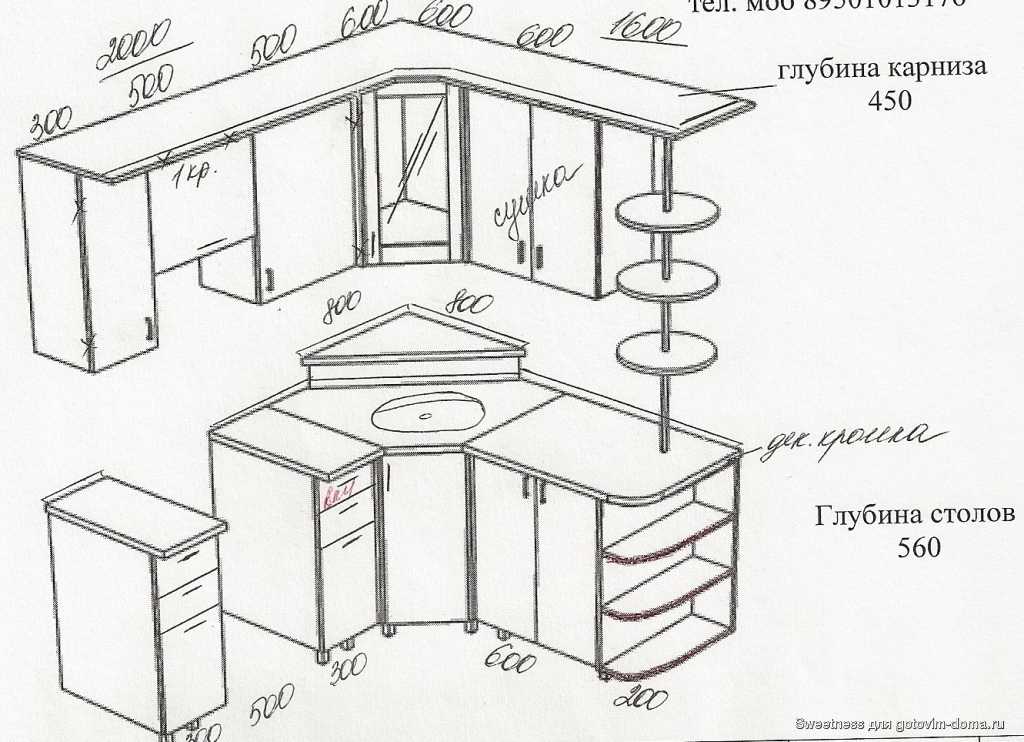 Вы можете найти блок в [Контент-браузере] и добавить блоки в [Палитру инструментов] и [Центр дизайна]
Вы можете найти блок в [Контент-браузере] и добавить блоки в [Палитру инструментов] и [Центр дизайна]
Веб-сайты библиотеки САПР
- BIM-объект – https://www.bimobject.com/en-us
- блоков САПР – https://cad-blocks.net/index.html
- Модели DWG — https://dwgmodels.com/interiors/
Веб-сайты производителей мебели для библиотеки САПР
- Холм – https://www.knoll.com/design-plan/resources/furniture-symbols
- HermanMiller – https://www.hermanmiller.com/resources/3d-models-and-planning-tools/product-models/
- Стальной корпус – https://www.steelcase.com/resources/3d-models-cad/
- AllSteel — https://cms.allsteeloffice.com/Pages/Design-Resources/Planning-Tools/PlanningToolsLandingPage.aspx
Если дизайнеры/чертежи не могут найти блоки, которые они хотят использовать в проекте, они могут создать пользовательские блоки. Иногда это экономит больше времени.
Добавить блоки из инструментальных палитр (использовать базовые блоки из библиотеки AutoCAD)
Переместите связанное изображение плана этажа Eames House, чтобы оно соответствовало чертежу для справки. Мы переместили изображение на 100 футов вправо. В это время переместите изображение обратно на исходное место. Если изображение скрыто, покажите его, нажав [Показать изображение] на ленте изображений. Если изображение скрывает ваш рисунок (объекты САПР), давайте изменим порядок рисования, щелкнув правой кнопкой мыши изображение и нажав [Порядок рисования] > щелкните [Отправить на задний план]
Мы переместили изображение на 100 футов вправо. В это время переместите изображение обратно на исходное место. Если изображение скрыто, покажите его, нажав [Показать изображение] на ленте изображений. Если изображение скрывает ваш рисунок (объекты САПР), давайте изменим порядок рисования, щелкнув правой кнопкой мыши изображение и нажав [Порядок рисования] > щелкните [Отправить на задний план]
Мы добавим столбцы из палитр инструментов.
- [ШАГ 01] Щелкните вкладку [Вид] > Щелкните [Палитры инструментов] на панели «Палитры», чтобы открыть панель, или введите [ИНСТРУМЕНТАЛЬНЫЕ ПАЛИТРЫ] в команде и нажмите клавишу [Enter]
После того, как палитры инструментов открыты, поместите палитра в удобном месте (лично мне нравятся все палитры в левой части приложения. - [ШАГ 02] Щелкните вкладку [Структура] на палитре инструментов > Щелкните [Балка WF — Imperial]
- [ШАГ 03] Измените слой на [S-COLS]
- [ШАГ 04] Поместите колонну в верхний левый угол здания.
 В настоящее время вы не можете поместить [луч WF — британский] в точное место.
В настоящее время вы не можете поместить [луч WF — британский] в точное место.
- [ШАГ 05] Переместите столбец вправо с помощью [osnap] и направляющих
- [ШАГ 06] Скопируйте столбец на другие позиции плана первого этажа; вам нужно будет повернуть рисунок и настроить его в соответствии с расположением столбцов.
Советы. Используйте пересечение с объектной привязкой [F3] и орто-инструментом [F8]
- [ШАГ 07] Скопируйте столбцы с первого этажа на второй этаж.
Вы можете заблокировать слои, которые не нужно выбирать. После того, как вы скопируете колонны с первого этажа на второй этаж, вы также можете разблокировать заблокированный слой.
Редактирование динамического блока
Вы можете найти [Door-Imperial] и [Window-Imperial] на вкладке «Архитектура» на палитре инструментов, чтобы добавить их в свой чертеж. Однако загруженные в данный момент блоки (например, [Дверь-Империал] и [Окно-Империал] с изображением молнии) на палитрах инструментов называются [Динамический блок], динамический блок — это параметрический блок, который пользователи могут легко модифицировать.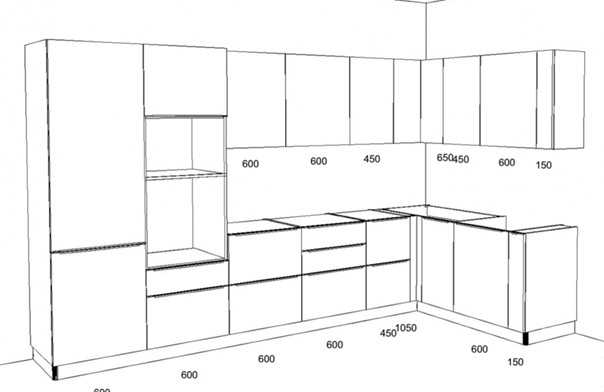
- [ШАГ 01] Нажмите [Окно — имперские единицы] на палитре инструментов
- [ШАГ 02] Поместите блок [Окно — имперская] на чертеж
- [ШАГ 03] Дважды щелкните [Окно — имперские единицы], чтобы открыть редактирование определения блока
- [ШАГ 04] Нажмите [OK], чтобы открыть редактор блоков
- [ШАГ 05] Выберите [Ширина=3’-0”] и настройте [Тип расстояния] на [Приращение] на палитре свойств. И установите [Приращение расстояния] на [1/4”]
- [ШАГ 06] Выберите [Стена=0’-4”] и настройте [Тип расстояния] на [Приращение] на палитре свойств
- [ШАГ 07] Нажмите [Сохранить блок] на ленте [Редактор блоков]
- [ШАГ 08] Нажмите [Закрыть редактор блоков], чтобы закрыть
- [ШАГ 09] Переместите окно и обновите размер окна в соответствии с планом этажа
Повторите шаги для [Door-Imperial]. Вам нужно будет изменить [Тип расстояния] для [Размер двери] и [Толщина стены]
Завершите размещение и регулировку окон (навесных стен) и дверей (внутренних и наружных дверей) в правильных слоях. Если вы можете найти блоки, вы можете нарисовать элементы с помощью [линии] или [полилинии]
Если вы можете найти блоки, вы можете нарисовать элементы с помощью [линии] или [полилинии]
Добавьте больше блоков с помощью [Design Center]
Design Center — это инструмент для доступа и добавления блоков, размерных стилей, слоев, макетов, типов линий, нескольких выносок, стилей таблиц, визуальных стилей и внешних ссылок.
Подробнее о Центре дизайна см. на этой странице
Я собираюсь продемонстрировать, как загрузить сток из образцов блоков AutoCAD.
- [ШАГ 01] Изменить слой на [P-FIXT]
- [ШАГ 02] Щелкните вкладку [Вид] > щелкните значок [Design Center]
или введите [adcenter] в командной строке и нажмите клавишу [Enter], чтобы открыть окно Design Center
- [ШАГ 03] Щелкнув значок [Главная], вы можете найти папку [en-us] > дважды щелкните, чтобы открыть [en-us], > дважды щелкните, чтобы открыть [Design Center]. Вы можете найти несколько образцов чертежей, содержащих блоки
. Структура папок может отличаться от версий AutoCAD, но обычно вы можете найти образцы файлов САПР
C:\Program Files\Autodesk\AutoCAD 2020\Sample\en-us\DesignCenter.
- [ШАГ 04] Дважды щелкните [Kitchens.dwg] > Дважды щелкните [Blocks] > Дважды щелкните [Sink-single-30 in top] для вставки в файл > Нажмите [OK], чтобы подтвердить информацию
- [ШАГ 05] Разместите раковину на кухне, используя объектную привязку
- [ШАГ 6] Щелкните вставленный блок [Sink-single-30 in top] > щелкните правой кнопкой мыши > щелкните [Редактировать блок на месте] > щелкните [OK] на ссылке Редактировать
- [ШАГ 7] Используйте инструмент [Растянуть], чтобы изменить размер раковины, удалить ненужные элементы и добавить геометрические фигуры для раковины
Примечание 1. Для задания не нужно делать модель на 100% одинаковой. Допускается некоторая гибкость (форма раковины и смесителя)
Примечание 2. Когда вы рисуете новую линию и элемент, используйте слой [0] в блоке - [ШАГ 8] После завершения редактирования > нажмите [Сохранить изменения] на ленте [Главная], на панели [Редактировать ссылку]
Если вы хотите переименовать блок, введите [переименовать] в команде.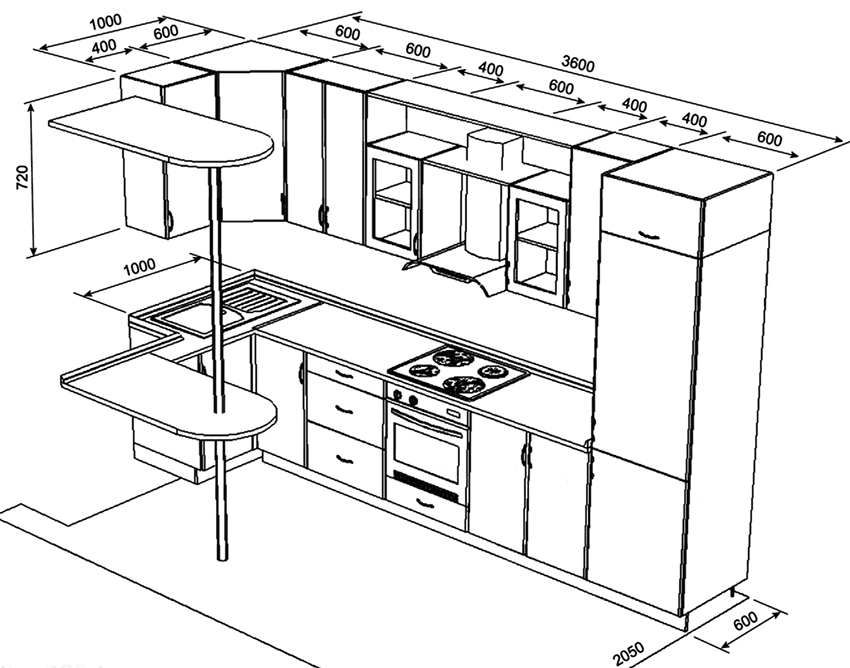 > Щелкните [блоки] > Щелкните [блоки, которые вы хотите переименовать]
> Щелкните [блоки] > Щелкните [блоки, которые вы хотите переименовать]
Если блок является вашим собственным или был изменен из другого или создан новым, добавьте [000_] в первую часть имени блока, чтобы легко распознать/найти блок
Если вы хотите использовать загруженный файл САПР (например, https://cad-blocks.net/kitchen-cad-blocks-kitchen-sink.html).
- Сохраните загруженный файл в папке проекта
- Открыть [центр дизайна]
- Нажмите [Загрузить]
- Найдите папку проекта, в которой вы сохранили загруженный файл САПР
- Нажмите [Открыть], чтобы загрузить
- Дважды щелкните [Блоки]
- Выберите блок, который вы хотите использовать в своем проекте, и дважды щелкните, чтобы загрузить
Если вставленный блок имеет неправильный масштаб, отрегулируйте масштаб.
Пожалуйста, используйте эти стратегии, чтобы нарисовать сантехнику на кухне и в ванных комнатах.
Вы будете выбирать выбранные вами блоки. Изображение ниже является только ссылкой.
Изображение ниже является только ссылкой.
- Добавить (2) кровати в спальни
- Добавить (1) письменный стол и набор стульев в спальню
- Добавить (1) обеденный стол-стул в обеденной зоне
- Добавить (1) стол в нишу
- Добавить (1) стол в гостиную
- Добавить книжные полки в гостиную
- Добавить (1) шезлонг в гостиной
- Добавить (2) стула в гостиную
Мы попросим вас создать мебель на заказ (диванный гарнитур) ниже.
(CO 3) Создание пользовательских блоков – Мебель на заказ
Иногда могут возникать трудности с поиском блоков САПР на веб-сайтах библиотек САПР и/или веб-сайтах производителей. Особенно трудно найти мебельные блоки для жилых проектов. В этом уроке вы узнаете, как создавать блоки, используя информацию о продукте и фотографии. Я продемонстрирую это на примере диванов двух разных размеров с веб-сайта Design Within Reach (DWR). Вы будете создавать, используя ваш выбор мебели для проекта.
В этом уроке вы узнаете, как создавать блоки, используя информацию о продукте и фотографии. Я продемонстрирую это на примере диванов двух разных размеров с веб-сайта Design Within Reach (DWR). Вы будете создавать, используя ваш выбор мебели для проекта.
Создать блок дивана 86 дюймов
- [ШАГ 01] Получите информацию о продукте (размеры) и изображения с веб-сайта DWR
- [ШАГ 02] Измените слой на [0] > Нарисуйте общий размер дивана (Ширина = 86 дюймов и Глубина = 33 дюйма), используя [pline] или [rectang], убедитесь, что включен [Ortho] для 90 градусов
- [ШАГ 03] Загрузите изображение продукта или сделайте снимок экрана в папку проекта.
В большинстве случаев вы не можете найти вид продукта сверху. Вы можете положиться на вид спереди, чтобы нарисовать план этажа для продукта. - [ШАГ 04] Вставьте изображение вида спереди в файл чертежа. Щелкните вкладку [Вставить] > Щелкните [Присоединить] > Щелкните загруженный файл > Щелкните [Открыть] > Щелкните [OK] на Прикрепить изображение > Щелкните один раз в области рисования > Щелкните еще раз рядом с первой точкой > Щелкните вставленное изображение > Настроить установите значение [Fade] на [50] > щелкните правой кнопкой мыши изображение > щелкните [Порядок рисования] > щелкните [Отправить на задний план]
- [ШАГ 05] Переместите и масштабируйте вставленное изображение, чтобы оно соответствовало общим размерам дивана.

: Для перемещения вам потребуется использовать команды [Переместить], [Повернуть] и [привязать].
Для изменения масштаба вам потребуется использовать [масштаб] с привязкой [R]. - [ШАГ 06] Нарисуйте детали дивана, используя [линия], [плайн], [прямоугольник] и [окружность]. Используйте подробные размеры, предоставленные веб-сайтом. Также проверьте размеры, используя [расстояние] – введите [di] и нажмите клавишу [Enter]
- [ШАГ 07] Перед определением линий блока убедитесь, что все линии находятся в слое [0].
- [ШАГ 08] Выберите все строки для дивана (кроме вставленного изображения) > Введите [b] в командной строке и нажмите [Enter]. Откроется окно «Определение блока» > Назовите блок как-нибудь осмысленно (например, 000_DWR-Bantam_Sofa-Plan) > Нажмите [OK] > Измените слой слоя [0] на [I-FURN] > Если вам не нужно вставленное изображение больше, вы можете удалить изображение.
Создайте блок дивана 73″, используя блок [000_DWR-Bantam_Sofa-Plan]
Вместо того, чтобы перерисовывать блок 73-дюймового дивана с нуля, вы можете начать с блока [000_DWR-Bantam_Sofa-Plan] и с помощью инструмента «Растянуть» отрегулировать длину.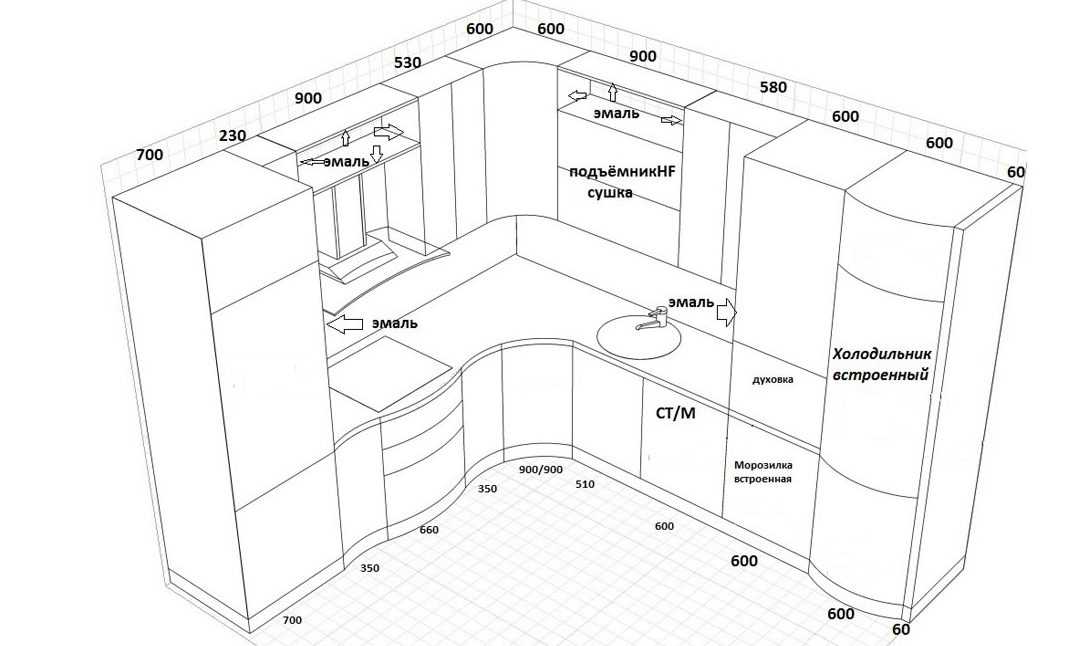
- [ШАГ 01] Введите [co] для копирования блока [000_DWR-Bantam_Sofa-Plan] или вставьте блок [000_DWR-Bantam_Sofa-Plan] в область рисования — щелкните вкладку [Вставка] > щелкните значок [вставить] под панелью блоков > Выберите блок > поместите блок в область рисования.
- [ШАГ 02] Введите [x] и нажмите клавишу [Enter]. Команда Explode разбивает блок на отдельные строки. Эта команда полезна для преобразования блока в элементы для переопределения блока.
Дополнительные сведения об этой команде см. на этой странице. - [ШАГ 03] Используйте команду [Растянуть], чтобы изменить размер дивана. И отредактируйте детали.
- [ШАГ 04] Создайте новый блок, набрав [b] и нажав [Enter] > назовите блок [000_DWR-Bantam_Sofa-73-Front] > обновите слой до [I-FURN] > поместите диван
СОХРАНИТЕ файл перед закрытием приложения.
Сохранить резервную копию в другом месте (например, в облачной папке)
Ссылки
Текстовые и масштабные коэффициенты.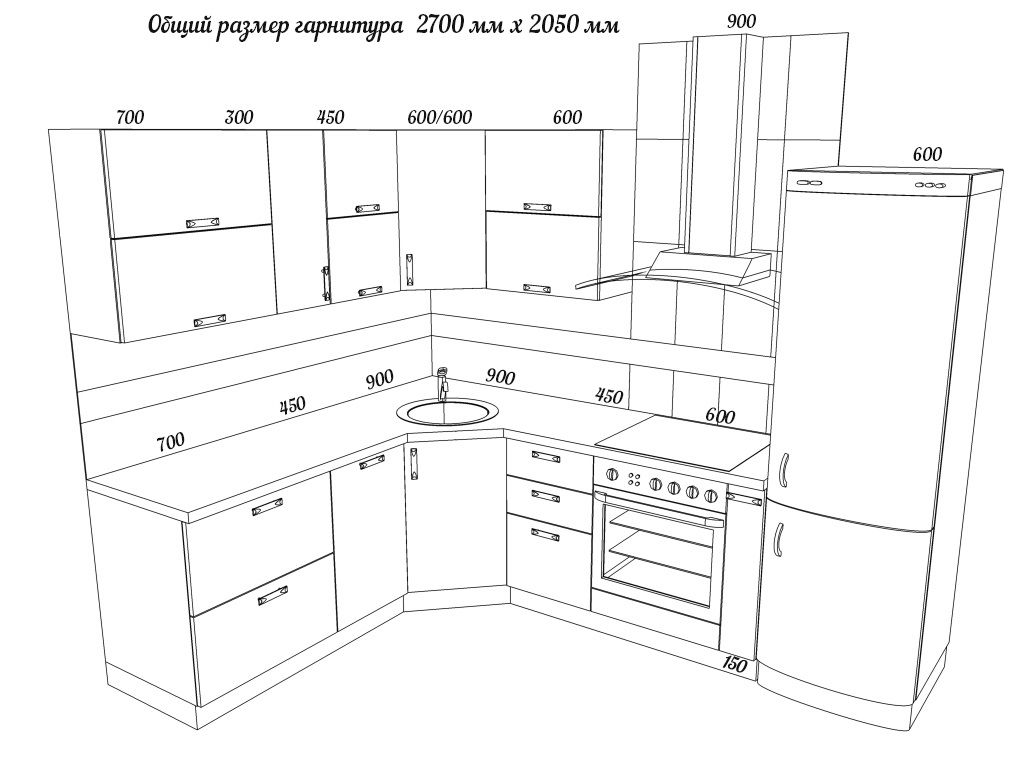 (н.д.). Получено 19 октября 2020 г. с http://cstl-pti.semo.edu/bbowers/files/text%20and%20scale%20factors.pdf
(н.д.). Получено 19 октября 2020 г. с http://cstl-pti.semo.edu/bbowers/files/text%20and%20scale%20factors.pdf
.
Autodesk.Справка. (2018, 11 января). Об установке масштаба размеров. Получено 19 октября 2020 г. с https://knowledge.autodesk.com/support/autocad/learn-explore/caas/CloudHelp/cloudhelp/2018/ENU/AutoCAD-Core/files/GUID-30D6D9.C8-AB99-47D1-B420-3D4EB6C7B0D1-htm.html
Autodesk.Справка. (2018, 11 января). О типах измерений. Получено 19 октября 2020 г. с https://knowledge.autodesk.com/support/autocad/learn-explore/caas/CloudHelp/cloudhelp/2018/ENU/AutoCAD-Core/files/GUID-9A8AB1F2-4754-444C-B90D. -CD3F2FC8A3E0-htm.html
Autodesk.Справка. (2020, 29 марта). О размерных стилях. Получено 19 октября 2020 г. с https://knowledge.autodesk.com/support/autocad/learn-explore/caas/CloudHelp/cloudhelp/2020/ENU/AutoCAD-Core/files/GUID-5469.B348-3425-41C6-9CEC-F267BF6CCCA2-htm.html
Autodesk.Справка. (2020, 29 марта). Блоки. Получено 19 октября 2020 г. с https://knowledge.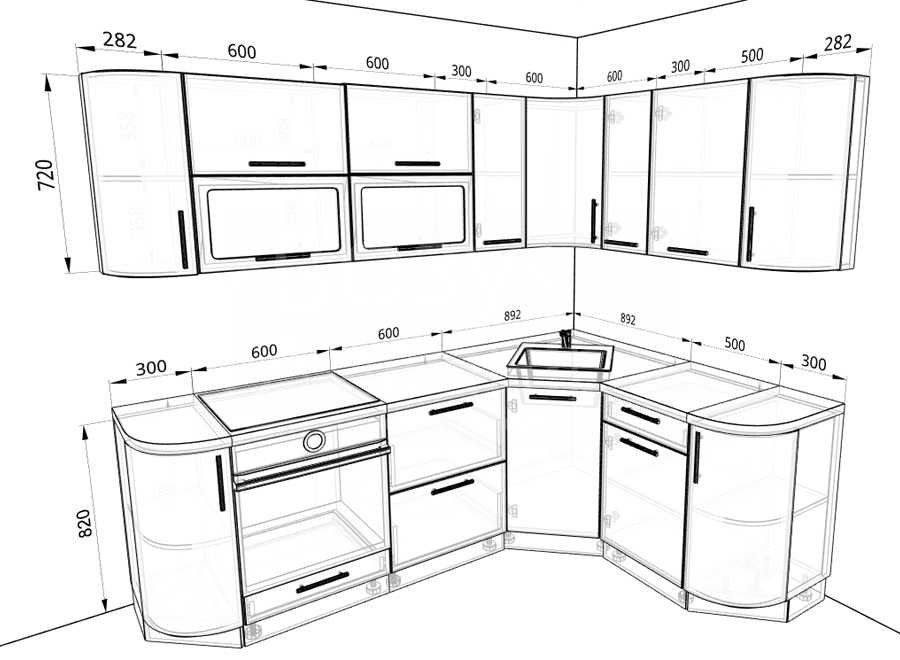
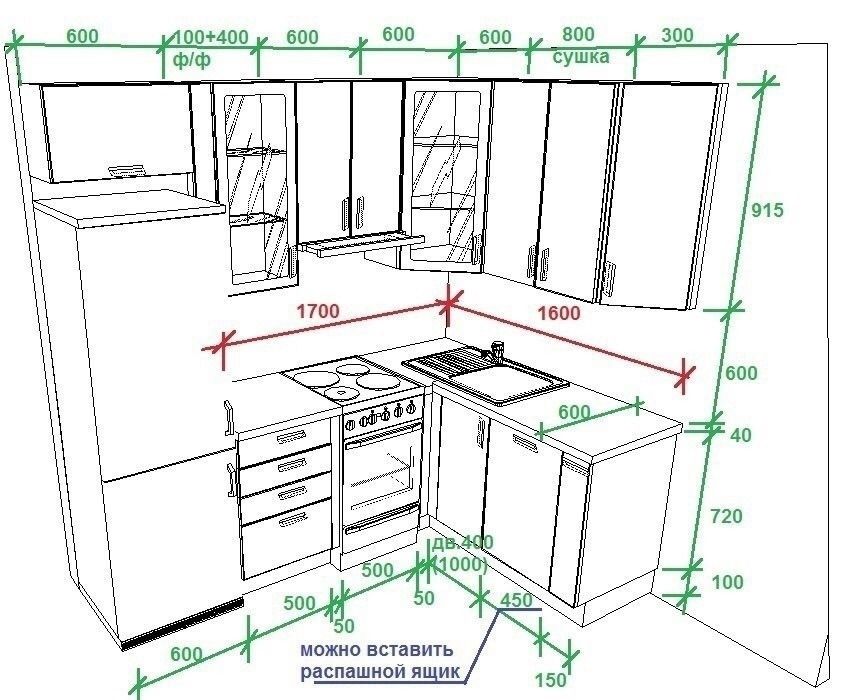
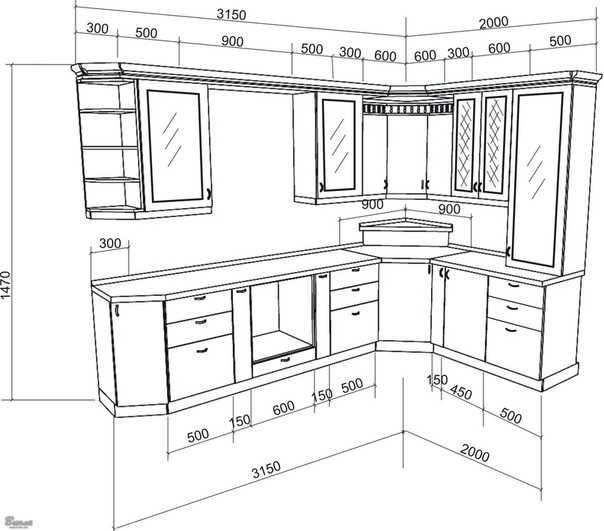

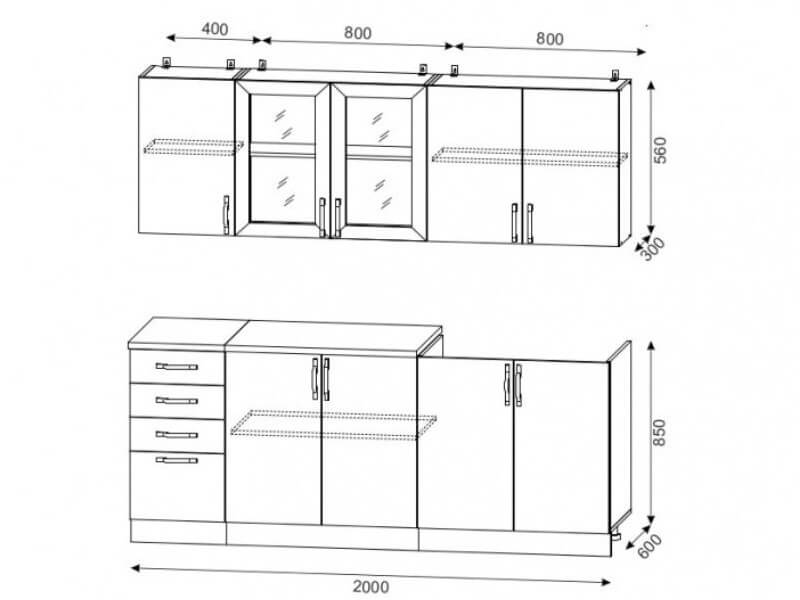 0242
0242