Контур цветы для вырезания: Контуры цветов
Содержание
Вырезание, разделение и обрезка объектов в Illustrator
Руководство пользователя
Отмена
Поиск
- Руководство пользователя Illustrator
- Основы работы с Illustrator
- Введение в Illustrator
- Новые возможности в приложении Illustrator
- Часто задаваемые вопросы
- Системные требования Illustrator
- Illustrator для Apple Silicon
- Рабочая среда
- Основные сведения о рабочей среде
- Ускоренное обучение благодаря панели «Поиск» в Illustrator
- Создание документов
- Панель инструментов
- Комбинации клавиш по умолчанию
- Настройка комбинаций клавиш
- Общие сведения о монтажных областях
- Управление монтажными областями
- Настройка рабочей среды
- Панель свойств
- Установка параметров
- Рабочая среда «Сенсорное управление»
- Поддержка Microsoft Surface Dial в Illustrator
- Отмена изменений и управление историей дизайна
- Повернуть вид
- Линейки, сетки и направляющие
- Специальные возможности в Illustrator
- Безопасный режим
- Просмотр графических объектов
- Работа в Illustrator с использованием Touch Bar
- Файлы и шаблоны
- Инструменты в Illustrator
- Краткий обзор инструментов
- Выбор инструментов
- Выделение
- Частичное выделение
- Групповое выделение
- Волшебная палочка
- Лассо
- Монтажная область
- Инструменты для навигации
- Рука
- Повернуть вид
- Масштаб
- Инструменты рисования
- Градиент
- Сетка
- Создание фигур
- Текстовые инструменты
- Текст
- Текст по контуру
- Текст по вертикали
- Инструменты рисования
- Перо
- Добавить опорную точку
- Удалить опорные точки
- Опорная точка
- Кривизна
- Отрезок линии
- Прямоугольник
- Прямоугольник со скругленными углами
- Эллипс
- Многоугольник
- Звезда
- Кисть
- Кисть-клякса
- Карандаш
- Формирователь
- Фрагмент
- Инструменты модификации
- Поворот
- Отражение
- Масштаб
- Искривление
- Ширина
- Свободное трансформирование
- Пипетка
- Смешать
- Ластик
- Ножницы
- Быстрые действия
- Ретротекст
- Светящийся неоновый текст
- Старомодный текст
- Перекрашивание
- Преобразование эскиза в векторный формат
- Введение в Illustrator
- Illustrator на iPad
- Представляем Illustrator на iPad
- Обзор по Illustrator на iPad.

- Ответы на часто задаваемые вопросы по Illustrator на iPad
- Системные требования | Illustrator на iPad
- Что можно и нельзя делать в Illustrator на iPad
- Обзор по Illustrator на iPad.
- Рабочая среда
- Рабочая среда Illustrator на iPad
- Сенсорные ярлыки и жесты
- Комбинации клавиш для Illustrator на iPad
- Управление настройками приложения
- Документы
- Работа с документами в Illustrator на iPad
- Импорт документов Photoshop и Fresco
- Выбор и упорядочение объектов
- Создание повторяющихся объектов
- Объекты с переходами
- Рисование
- Создание и изменение контуров
- Рисование и редактирование фигур
- Текст
- Работа с текстом и шрифтами
- Создание текстовых надписей по контуру
- Добавление собственных шрифтов
- Работа с изображениями
- Векторизация растровых изображений
- Цвет
- Применение цветов и градиентов
- Представляем Illustrator на iPad
- Облачные документы
- Основы работы
- Работа с облачными документами Illustrator
- Общий доступ к облачным документам Illustrator и совместная работа над ними
- Публикация документов для проверки
- Обновление облачного хранилища для Adobe Illustrator
- Облачные документы в Illustrator | Часто задаваемые вопросы
- Устранение неполадок
- Устранение неполадок с созданием или сохранением облачных документов в Illustrator
- Устранение неполадок с облачными документами в Illustrator
- Основы работы
- Добавление и редактирование содержимого
- Рисование
- Основы рисования
- Редактирование контуров
- Рисование графического объекта с точностью на уровне пикселов
- Рисование с помощью инструментов «Перо», «Кривизна» и «Карандаш»
- Рисование простых линий и фигур
- Трассировка изображения
- Упрощение контура
- Определение сеток перспективы
- Инструменты для работы с символами и наборы символов
- Корректировка сегментов контура
- Создание цветка в пять простых шагов
- Рисование перспективы
- Символы
- Рисование контуров, выровненных по пикселам, при создании проектов для Интернета
- 3D-объекты и материалы
- Подробнее о 3D-эффектах в Illustrator
- Создание трехмерной графики
- Проецирование рисунка на трехмерные объекты
- Создание трехмерного текста
- Цвет
- О цвете
- Выбор цветов
- Использование и создание цветовых образцов
- Коррекция цвета
- Панель «Темы Adobe Color»
- Цветовые группы (гармонии)
- Панель «Темы Color»
- Перекрашивание графического объекта
- Раскрашивание
- О раскрашивании
- Раскрашивание с помощью заливок и обводок
- Группы с быстрой заливкой
- Градиенты
- Кисти
- Прозрачность и режимы наложения
- Применение обводок к объектам
- Создание и редактирование узоров
- Сетки
- Узоры
- Выбор и упорядочение объектов
- Выделение объектов
- Слои
- Группировка и разбор объектов
- Перемещение, выравнивание и распределение объектов
- Размещение объектов
- Блокировка, скрытие и удаление объектов
- Копирование и дублирование объектов
- Поворот и отражение объектов
- Переплетение объектов
- Перерисовка объектов
- Кадрирование изображений
- Трансформирование объектов
- Объединение объектов
- Вырезание, разделение и обрезка объектов
- Марионеточная деформация
- Масштабирование, наклон и искажение объектов
- Объекты с переходами
- Перерисовка с помощью оболочек
- Перерисовка объектов с эффектами
- Создание фигур с помощью инструментов «Мастер фигур» и «Создание фигур»
- Работа с динамическими углами
- Улучшенные процессы перерисовки с поддержкой сенсорного ввода
- Редактирование обтравочных масок
- Динамические фигуры
- Создание фигур с помощью инструмента «Создание фигур»
- Глобальное изменение
- Текст
- Дополнение текстовых и рабочих объектов типами объектов
- Создание маркированного и нумерованного списков
- Управление текстовой областью
- Шрифты и оформление
- Форматирование текста
- Импорт и экспорт текста
- Форматирование абзацев
- Специальные символы
- Создание текста по контуру
- Стили символов и абзацев
- Табуляция
- Текст и шрифты
- Поиск отсутствующих шрифтов (технологический процесс Typekit)
- Обновление текста из Illustrator 10
- Шрифт для арабского языка и иврита
- Шрифты | Часто задаваемые вопросы и советы по устранению проблем
- Создание эффекта 3D-текста
- Творческий подход к оформлению
- Масштабирование и поворот текста
- Интерлиньяж и межбуквенные интервалы
- Расстановка переносов и переходы на новую строку
- Усовершенствования работы с текстом
- Проверка орфографии и языковые словари
- Форматирование азиатских символов
- Компоновщики для азиатской письменности
- Создание текстовых проектов с переходами между объектами
- Создание текстового плаката с помощью трассировки изображения
- Создание специальных эффектов
- Работа с эффектами
- Стили графики
- Создание тени
- Атрибуты оформления
- Создание эскизов и мозаики
- Тени, свечения и растушевка
- Обзор эффектов
- Веб-графика
- Лучшие методы создания веб-графики
- Диаграммы
- SVG
- Создание анимации
- Фрагменты и карты изображений
- Рисование
- Импорт, экспорт и сохранение
- Импорт
- Помещение нескольких файлов в документ
- Управление связанными и встроенными файлами
- Сведения о связях
- Извлечение изображений
- Импорт графического объекта из Photoshop
- Импорт растровых изображений
- Импорт файлов Adobe PDF
- Импорт файлов EPS, DCS и AutoCAD
- Библиотеки Creative Cloud Libraries в Illustrator
- Библиотеки Creative Cloud Libraries в Illustrator
- Диалоговое окно «Сохранить»
- Сохранение иллюстраций
- Экспорт
- Использование графического объекта Illustrator в Photoshop
- Экспорт иллюстрации
- Сбор ресурсов и их массовый экспорт
- Упаковка файлов
- Создание файлов Adobe PDF
- Извлечение CSS | Illustrator CC
- Параметры Adobe PDF
- Информация о файле и метаданные
- Импорт
- Печать
- Подготовка к печати
- Настройка документов для печати
- Изменение размера и ориентации страницы
- Задание меток обреза для обрезки и выравнивания
- Начало работы с большим холстом
- Печать
- Наложение
- Печать с управлением цветами
- Печать PostScript
- Стили печати
- Метки и выпуск за обрез
- Печать и сохранение прозрачных графических объектов
- Треппинг
- Печать цветоделенных форм
- Печать градиентов, сеток и наложения цветов
- Наложение белого
- Подготовка к печати
- Автоматизация задач
- Объединение данных с помощью панели «Переменные»
- Автоматизация с использованием сценариев
- Автоматизация с использованием операций
- Устранение неполадок
- Проблемы с аварийным завершением работы
- Восстановление файлов после сбоя
- Проблемы с файлами
- Поддерживаемые форматы файлов
- Проблемы с драйвером ГП
- Проблемы устройств Wacom
- Проблемы с файлами DLL
- Проблемы с памятью
- Проблемы с файлом настроек
- Проблемы со шрифтами
- Проблемы с принтером
- Как поделиться отчетом о сбое с Adobe
- Повышение производительности Illustrator
Узнайте, как вырезать, разделять и обрезать объекты, придавая им геометрические или свободные формы.
Вы можете вырезать объект, разделить его на сетку и разрезать контур в выбранных опорных точках, используя различные параметры меню. Вы также можете использовать инструмент «Ножницы», чтобы разделить контур, и инструмент «Нож», чтобы вырезать объекты вручную. Кроме того, вы можете выбрать обтравочную маску, чтобы скрыть части объекта, и навигатор, чтобы обрезать перекрывающиеся объекты.
Команды для разрезания и разделения объектов
Разделить нижние объекты
Пример использования команды «Разделить нижние объекты»
Команда Разделить нижние объекты действует как формочка для вырезания теста для печенья или трафарет. Этот инструмент использует выбранный объект для прорезки других объектов, сбрасывая первоначальное выделение.
Выберите объект, который будет использоваться в качестве трафарета, и поместите его так, чтобы он перекрывал объект для обрезки.
Выберите Объект > Контур > Разделить нижние объекты.

Разделение по сетке
Пример разделения по сетке
Команда Разделение по сетке позволяет разделить один или несколько объектов на множество прямоугольных объектов, выровненных по строкам и столбцам. Дает возможность точно менять высоту, ширину и размер средника между строками и столбцами, а также быстро создавать направляющие для планировки рисунка.
Выделите объект.
Если выделены несколько объектов, для полученной сетки объектов используются атрибуты оформления верхнего объекта.
Выберите Объект > Контур > Разделение по сетке.
Введите нужное число строк и столбцов.
(Необязательно) Выполните любые из следующих действий:
Для задания размера каждой строки и столбца введите значения Высота и Ширина.
Для указания пространства, которое отделяет строки и столбцы друг от друга, введите значение Средник.
Чтобы изменить размеры всей сетки объектов, введите значения Всего.

Чтобы добавить направляющие вдоль краев строк и столбцов, выберите Добавить направляющие.
Параметры разделения объекта по сетке
Нажмите кнопку ОК.
Вырезать контур по выделенным опорным точкам
Пример: использование инструмента «Вырезать контур по выделенным опорным точкам»
Инструмент «Вырезать контур по выделенным опорным точкам» (со значком ) разрезает контур в опорной точке, и в результате опорная точка превращается в две опорные точки, расположенные непосредственно друг над другом.
(Необязательно) Выделите контур, чтобы увидеть его текущие опорные точки.
При помощи инструмента Частичное выделение () выберите опорную точку, в которой хотите разделить контур.
Нажмите значок Вырезать контур по выделенным опорным точкам () на панели «Управление».
Если контур разделить в опорной точке, то над ней появится новая опорная точка, и одна из этих точек будет выделена.

Используйте инструмент Частичное выделение () для изменения новой опорной точки или сегмента контура.
Инструменты для разрезания и разделения объектов
Ножницы
Пример: инструмент «Ножницы»
Инструмент «Ножницы» позволяет разделить контур, графический фрейм или пустой текстовый фрейм в опорной точке или по сегменту.
Нажмите и удерживайте инструмент Ластик (), чтобы отобразить и выбрать инструмент Ножницы ().
Нажмите на контур в том месте, в котором хотите его разделить. При разделении контура будут созданы две опорные точки. Одна опорная точка выбрана по умолчанию.
Если не нажать на точку или контур с выбранным инструментом «Ножницы», в Illustrator отобразится напоминание о том, что вам необходимо применить инструмент к сегменту или опорной точке контура. Чтобы продолжить, нажмите кнопку ОК.
С помощью инструмента Частичное выделение () выберите ранее разрезанную опорную точку или контур, чтобы изменить объект.

Пример: инструмент «Нож»
Инструмент «Нож» разрезает объекты по контуру, нарисованному от руки с помощью инструмента, разделяя объекты на отдельные фрагменты с заливкой (фрагмент — это область, не разделенная отрезком линии).
Нажмите и удерживайте инструмент Ластик (), чтобы отобразить и выбрать инструмент Нож ().
Выполните одно из следующих действий:
- Чтобы разрезать по кривой линии, перетащите курсор по объекту.
- Чтобы разрезать объект по прямой, нажмите клавишу Alt (Windows) или Option (macOS) и, удерживая ее нажатой, перетащите курсор по объекту.
Сделанные инструментом «Нож» разрезы обозначаются пунктирной линией на объекте.
Выберите Выделение > Отменить выделение.
При разрезании Illustrator выбирает объект по умолчанию.
С помощью инструмента Частичное выделение () перетащите каждую часть.
Обрезка объектов при помощи обтравочных масок
Пример: обрезка объектов при помощи обтравочных масок
«Обтравочные маски» позволяют использовать объект для скрытия частей других объектов.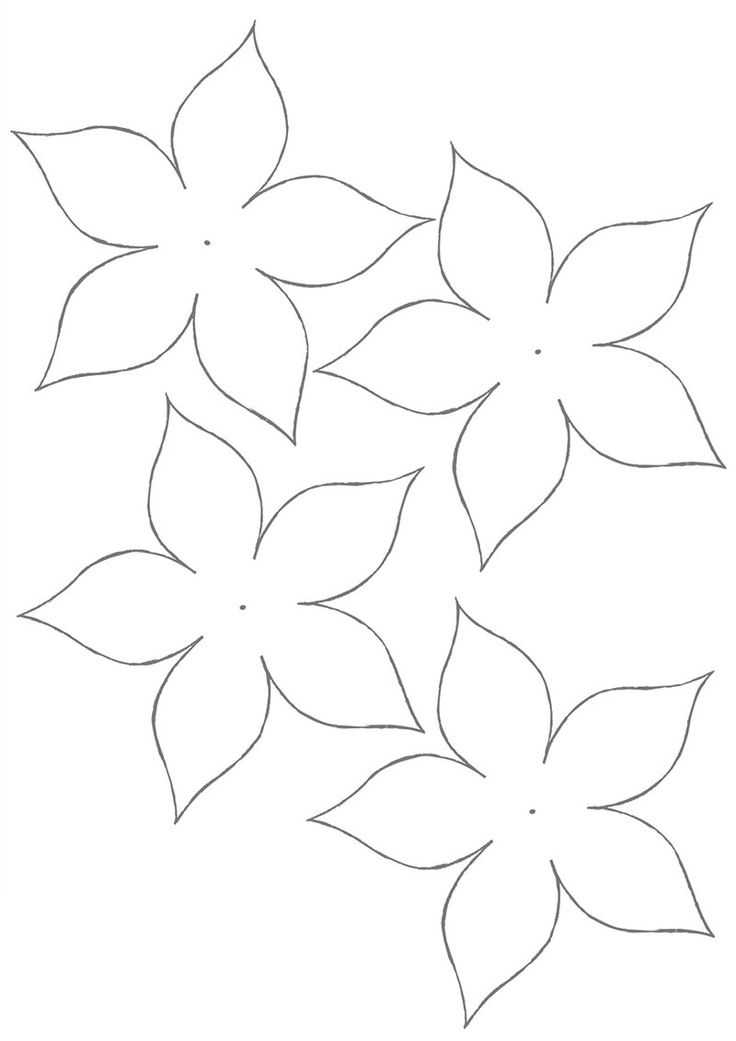 Подробную информацию см. в разделе Обтравочные маски.
Подробную информацию см. в разделе Обтравочные маски.
Создайте объект, который будет использоваться в качестве маски. Этот объект называется обтравочным контуром. В качестве обтравочных контуров могут использоваться только векторные объекты.
Переместите обтравочный контур поверх объектов, которые предстоит маскировать, в порядке наложения.
Выберите обтравочный контур и объекты, которые следует маскировать.
Выберите Объект > Обтравочная маска > Создать.
Чтобы создать обтравочный контур из области, в которой перекрываются два и более объекта, следует сначала сгруппировать объекты.
Обрезка объектов с помощью эффектов обработки контуров
Эффекты обработки контуров предоставляют различные способы разделения и обрезки перекрывающихся объектов.
Обрезка объектов с использованием режимов взаимодействия составляющих на панели «Обработка контуров»
A.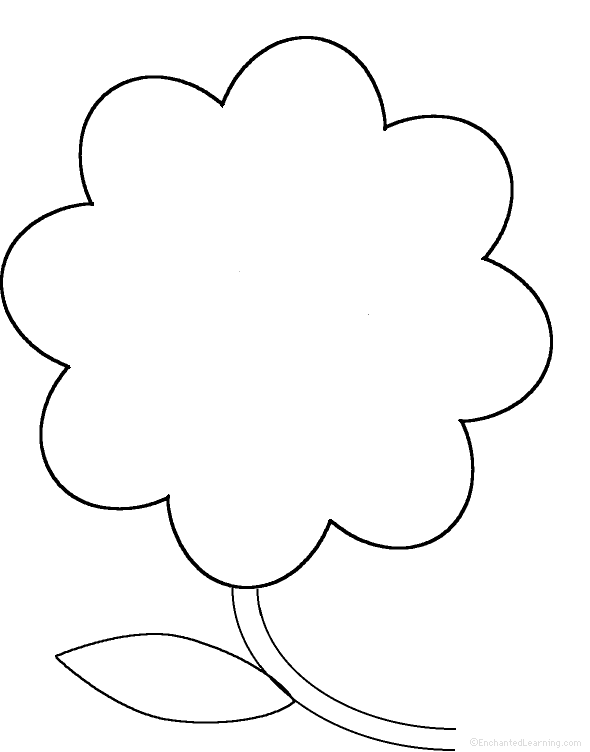 Добавление к фигуре при помощи режима «Соединение» B. Удаление из фигуры при помощи «Минус верхний» C. Пересечение с фигурой, используя режим «Пересечение» D. Исключение области пересечения фигур с использованием «Исключение»
Добавление к фигуре при помощи режима «Соединение» B. Удаление из фигуры при помощи «Минус верхний» C. Пересечение с фигурой, используя режим «Пересечение» D. Исключение области пересечения фигур с использованием «Исключение»
При помощи инструмента Выделение () выберите объекты, которые хотите обрезать.
Выберите Окно > Обработка контуров.
На панели «Обработка контуров» выберите Взаимодействие составляющих и эффекты обработки контуров. Дополнительные сведения см. в разделе Эффекты обработки контуров.
Связанные ресурсы
- Как быстро соединить или обрезать контуры
- Галерея инструментов
- Выделение объектов
- Объединение объектов
- Редактирование контуров
- Кадрирование изображений
- Обтравочные маски
- Фрагменты и карты изображения
Обращайтесь к нам
Мы будем рады узнать ваше мнение. Поделитесь своими мыслями с сообществом Adobe Illustrator.
Вход в учетную запись
Войти
Управление учетной записью
Контуры цветов для вырезания из бумаги
|
Новости компании Компания СТРОЙИНСТАЛЬ увеличивает поставки металлопроката в страны СНГ уже с 12.04.2011г.
Компания Профкомплект (Санкт-Петербург) приобрела линию продольно-поперечной резки. Предыдущая подобная линия была утрачена в связи с пожаром в мае т.г. Однако клиенты, которых компания обслуживает уже более восьми лет, как резчики рулонного металлопроката, высказали пожелания о возврате удобной услуги перемотки рулонов, отмотки с резкой, деления на 625 мм штрипс и т. д…
Внутренние показатели отдела металлообработки Балтийской металлургической компании постоянно растут, как растет спрос на токарно-фрезерные, сварочные и сверловочные работы. Действительно, обработать имеющийся металл, приспособить его к возникшим индивидуальным потребностям гораздо проще, чем довольствоваться готовыми стандартными решениями…
Брок-Инвест-Сервис в рамках развития регионального направления бизнеса в августе 2011 г. открыл новый офис продаж в Липецке…
3 сентября 2011 года ТПК УралСибМет в Иркутске проведет 2-й ежегодный турнир по мини-футболу на кубок компании.
ОАО «Силовые машины» осуществило отгрузку второй партии крупногабаритного оборудования, предназначенного для восстановления Саяно-Шушенской ГЭС.
|
Главная » Статьи » Контуры цветов для вырезания из бумаги Шаблоны трафаретов цветов для стен и аппликацийЦветы любят все. Узоры из цветов издавна украшают стену, ткани, платья девушек. Наиболее любимыми и уважаемыми цветами считались розы, ромашки, фиалки. Сегодня легко украсить свое жилье или одежду, используя шаблоны и трафареты цветов. На нашем сайте трафареты «Цветы» для рисования, аппликации и вырезания можно скачать бесплатно. Как можно их использовать?Во-первых, с их помощью можно наносить узоры на стены для украшения помещений. Для этого шаблоны и трафареты скачиваются с сайта, распечатываются, рисунок наноситься на стены и закрашивается. Лучше всего использовать трафарет ромашки или трафарет розы: они великолепно смотрятся на темном фоне. Шаблоны и трафареты «Цветы» помогут украсить комнаты для девочки, гостиную, даже разрисовать подъезд. Трафарет «Цветок» будет весьма полезен, если необходимо «оживить» однотонную одежду. Для этого трафареты и шаблоны цветов для аппликации и вырезания нужно скачать, распечатать и нанести на ткань. Получившийся рисунок закрашивают специальными красками. Другой вариант – шаблоны и трафареты цветов наносят на ткань и вырезают картинки для аппликации. Затем готовые цветы наклеивают или нашивают на платье. Трафареты «Цветы» можно использовать и для имитации кружевного узора: весьма эффектно смотрятся трафарет «Розы» и трафарет «Ромашки». Трафарет «Цветок» хорошо использовать и для рисования на обоях, на окнах. И, конечно, трафареты «Цветы» незаменимы для рисования в детских учреждениях. С их помощью дети могут создавать веселые и яркие картинки. Особенно дети любят трафареты ромашки и розы. Трафарет ромашки лучше поместить на яркий насыщенный фон темных оттенков (темно-зеленый, серый, синий). Трафарет розы будет лучше выглядеть на контрастном ярком фоне (зеленом) или на светлых тонах. Розы – благородные цветы, и могут иметь всевозможные оттенки. Создавая картинки, дети могут не ограничивать себя в определении цвета для розы и использовать трафареты «Цветы». Трафареты цветов будут весьма полезными для детей на уроках рисования. Трафарет «Цветок» легко использовать как часть картинки. Трафарет «Цветок» позволит детям развивать художественный вкус, учиться рисовать цветы. Используя трафарет «Цветок», дети могут нарисовать праздничную открытку на день рождения, 8 Марта. Трафареты «Цветы» удобны для рисования и позволяют детям создавать картинки практически без участия воспитателя. Подборка материалов
Не повлияют ли шаблоны отрицательно на развитие детского творчества?Сегодня все больше психологов, педагогов говорят о том, что трафарет убивает способность мыслить. Вряд ли трафареты «Цветы» помешают детям творить. Используя трафареты, дети получают начальные сведения о форме предмета, его цвете. Трафарет «Цветок» позволит ребятам потренироваться в искусстве композиции. Так, используя трафарет «Цветок», легко создать картинки или аппликации с изображением целого луга, на котором гармонично располагаются цветы разных оттенков. Таким образом, трафарет «Цветок» весьма полезен как на уроках в детских учреждениях, так и взрослым в быту. Любой трафарет «Цветок» можно легко скачать у нас на сайте. Получайте удовольствие от творчества! Трафареты цветов для вырезания из бумаги — шаблоны для распечаткиС самого рождения и в течение всей жизни человека окружают цветы. Где бы человек ни находился, и куда бы не пошёл, везде можно встретить живые садовые, полевые, лесные, комнатные цветы. Искусственные или нарисованные также можно встретить повсюду. Цветочные узоры широко применяются в росписи стен, посуды, тканей для одежды и мебели. Широкое применение цветочные трафареты получили при оформлении витражных окон, подарков, открыток. С их помощью можно создать красивый и неповторимый дизайн, потолка и мебели в своей квартире, а детская комната, украшенная цветочным орнаментом, будет особенно привлекательной и уютной и радовать вашего ребёнка. Оглавление:
ШаблоныИх можно распечатать и вырезать. Использовать такие трафареты стало очень популярно и часто применяется в детском творчестве, в дизайнерских проектах и среди художественных оформлений различных рекламных плакатов и детских книг. Они бывают сложные и простые:
Сделать его можно самому, необходимо найти подходящий рисунок, скопировать на кальку или через копирку на лист достаточно плотной бумаги, аккуратно вырезать его и использовать там, где вам необходимо. В детском творчестве часто используется аппликация, а чтобы получить красивый цветок или лепесток ромашки нужно заранее подготовить их разных цветочков, которые помогут нарисовать ровные и аккуратные рисунки. Трафареты для скачивания и распечаткиПроще всего купить в специализированном магазине готовые шаблоны, но можно изготовить их своими руками. Выберите любой понравившийся вам рисунок, распечатайте его и перенесите на более плотную бумагу. Затем вырежьте трафарет ножницами, лезвием или канцелярским ножом. Использовать собственные трафареты можно так же, как и готовые, в оформлении поверхностей, потолков и других видах художественных работ. Трафарет крупных цветов Трафарет ромашки Трафарет тюльпанов Трафарет розы Трафарет декоративного цветка для обоев Трафарет крупного цветка Трафарет цветка лилии Трафарет колокольчика Трафарет цветка с листьями Трафарет розы Трафарет тюльпанов Трафарет пиона Как использоватьПри помощи шаблонов можно нанести узор на любую поверхность, чтобы украсить помещение. Выберите понравившиеся вам вариант цветка в специализированном журнале или на сайте, распечатайте , вырежьте, нанесите и закрасьте краской. Если вы хотите украсить однотонную одежду вашего гардероба, здесь вам на помощь придут штампы из цветов. Для этого скачайте нужное изображение, распечатайте, вырежьте и наносите на ткань специальной краской для ткани. Или можно вырезать по подготовленным заготовкам лепесточки из ткани или кожи и наклеить или нашить на одежду. Очень красиво смотрится кружево из нарисованных цветов на однотонных обоях, а также на стекле окна или зеркала. Для этого, приложите его к стеклу, обведите и закрасьте гуашью или акварельными красками. Стекло межкомнатной двери можно превратить в шедевр искусства, при помощи различных штампов и разноцветных красок создав картину или настоящий витраж. Трафареты разных цветов Незаменимыми помощниками они становятся в детских садах, школах, где с их помощью дети создают яркую и весёлую аппликацию. Штампы цветов помогают детям научиться рисовать, развить художественный вкус, ведь выбор цвета для розы, ромашки или другого цветка полностью зависит от самого ребёнка, его внутреннего мироощущения. Трафарет цветов лианы Трафарет для обоев цветок и бабочка ВидыЕсть несколько способов создания шаблонов для творчества, декорирования или использования в оформлении интерьера:
Цветочный орнамент в дизайне интерьераЕсть много способов создать неповторимый интерьер вашего жилья, и изображение из цветов по трафарету украсит любую стену. Тем более что вы сами можете сделать всю работу своими руками, воспользовавшись уже готовыми вариантами или изготовив свои из понравившихся рисунков. Картина из роз, маков, тюльпанов, из ромашек или других растений будет очень красиво выглядеть, а придать воздушность и лёгкость всей комнате помогут дополняющие изображение бабочки. Обои с крупным и красочным орнаментом смотрятся очень свежо и сочно. По способу нанесения рисунка трафареты делятся на прямые и обратные. Прямой шаблон, это оформленный узор на листе бумаги, который прикладывают к поверхности и закрашивают краской внутри вырезанной формы. Обратный шаблон более прост в использовании. Вырезанный цветок прикладывают к выбранной поверхности, фиксируют, пространство вокруг закрашивается и оставляется до полного высыхания. Затем снимают картонку и в итоге получается чёткий рисунок. По готовому шаблону можно создать объёмный узор, для этого прикрепите его к вертикальной поверхности и нанесите гипс или штукатурку по шаблону, подождите, пока немного подсохнет и снимите трафарет. Можно раскрасить его разноцветными красками, но хорошо смотрится и однотонный узор. Красивое изображение преобразит интерьер вашей квартиры, сделает его оригинальным и неповторимым, созвучным с вашим внутренним миром и вкусом. Шаблоны и трафареты цветов для вырезания из бумаги | 33 ПоделкиТрафареты цветов всегда пользуются спросом при оформлении различных поделок. Взгляните на эту подборку, чтобы сократить свое время на поиск необходимого декора. В этой статье вы найдете самые популярные шаблоны цветов, которые можно легко срисовать или просто скачать и распечатать. Мы предлагаем вам красивые трафареты самых распространенных цветов: розы, лилии, ромашки, тюльпаны, маки, астры, подсолнухи и т.д. Также в подборке вы встретите весьма необычные шаблоны: сказочные цветы и цветы-мандалы с причудливыми изгибами. Однако слишком мелких деталей мы постарались избежать, так как вырезать их всегда неудобно. Некоторые трафареты пригодятся вам для скрапбукинга или оформления открыток, другие станут отличными аппликациями для украшения одежды или основой для вышивки, третьи подойдут для декора самых разных предметов интерьера. Любое изображение можно уменьшить или увеличить, а затем распечатать. Самые простые образцы можно просто взять за ориентир и срисовать с экрана. Выбирайте все, что пригодится вам для поделок, и пользуйтесь шаблонами в свое удовольствие! Советуем посмотреть: трафареты для цветов из фоамирана Шаблоны, картинки, трафареты — цветы и насекомыеВ помощь вам для вашего рукоделия
Понравился наш сайт? Присоединяйтесь или подпишитесь (на почту будут приходить уведомления о новых темах) на наш канал в МирТесен! цветыШаблоныРукоделиетрафаретыкартинкинасекомые
|
Создание композиции из бумажных цветов с помощью контурных штампов
Привет, друзья! Так рад, что вы заглянули.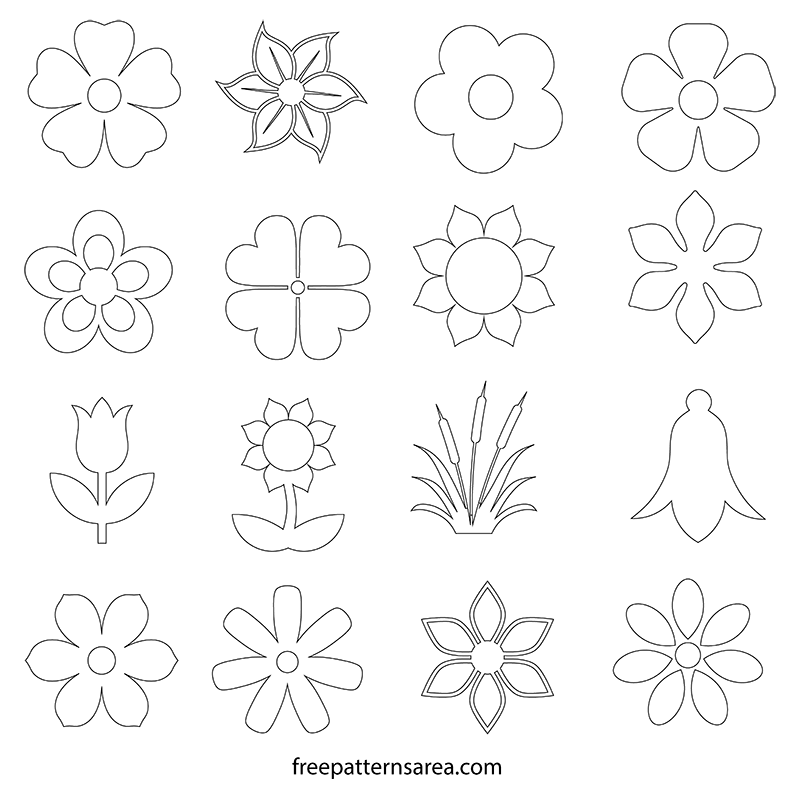 Я так рада показать вам, над чем я работаю! Если вы помните, в прошлом году я запустил свою первую коллекцию под названием «Вопреки», линию цветочных штампов, состоящую из контурных штампов. Прошло много времени с тех пор, как я делал с ними проект, поэтому я подумал, что сегодня я покажу вам, что я создавал.
Я так рада показать вам, над чем я работаю! Если вы помните, в прошлом году я запустил свою первую коллекцию под названием «Вопреки», линию цветочных штампов, состоящую из контурных штампов. Прошло много времени с тех пор, как я делал с ними проект, поэтому я подумал, что сегодня я покажу вам, что я создавал.
Я очень люблю цветочные композиции. И эти цветы, они не темпераментны. Они хорошо себя чувствуют и в жару, и в холод. Самое приятное, что их довольно просто сделать. Я собираюсь провести вас через это шаг за шагом, чтобы вы могли сделать цветы и композицию тоже! Возьмите свой любимый напиток, ножницы, пистолет с горячим клеем и вперед.
1. Приклейте горячим клеем маленький черный шарик из помпона к кончику проволоки.
2. Отрежьте полосу размером 1 дюйм на 2 ½ дюйма из черной салфетки или крепированной бумаги. Вырежьте «реснички» на более коротком краю гофрированной бумаги, стараясь не доходить до ¼ дюйма от низа. Отрежьте весь край.
3.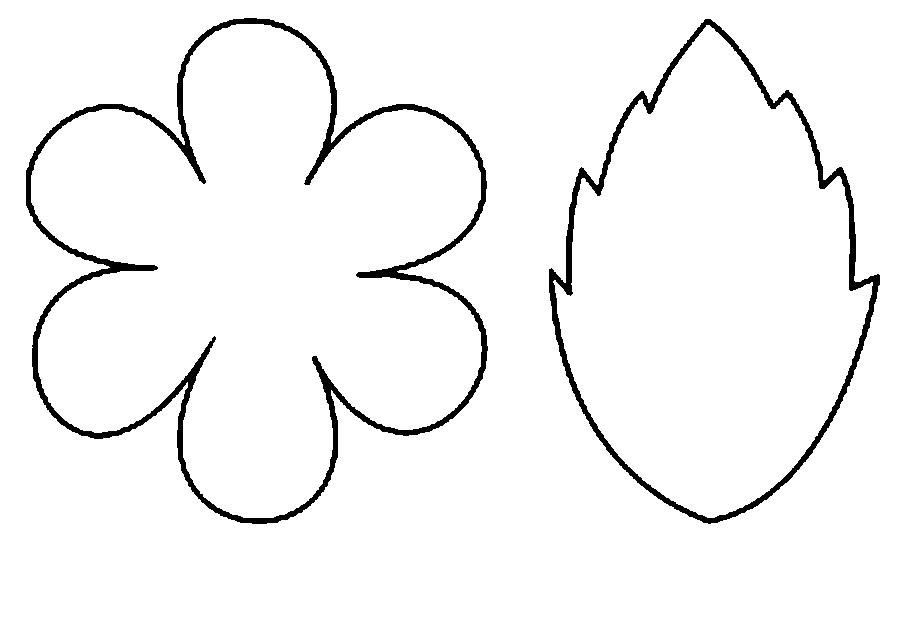 Используя горячий клей, оберните полоску черной гофрированной бумаги вокруг основы шарика из помпона, оторвав излишки.
Используя горячий клей, оберните полоску черной гофрированной бумаги вокруг основы шарика из помпона, оторвав излишки.
4. Вырежьте от 5 до 6 лепестков из штампа простых анемонов, убедившись, что лепестки выровнены с вертикальными волокнами гофрированной бумаги. Лучше всего сделать это, разрезав бумагу на прямоугольники и правильно поместив их на штамп, а затем разрезав их. Помните, что вы можете разрезать не менее 5 листов гофрированной бумаги за один раз, так что сложите их слоями! Другими словами, вы, вероятно, сможете вырезать весь цветок одним валиком! На штампе есть несколько лепестков разного размера, так что вы можете сделать цветы разного размера или вы можете варьировать размер вашего цветка, используя их все вместе.
5. Слегка растяните верхний край лепестка, чтобы получилась рюша. Защипните нижний край, чтобы получились небольшие складочки. Приклейте лепесток к нижней части помпона с помощью горячего клея. Хотя вы можете прикрепить лепесток флористической лентой, проще всего использовать горячий клей.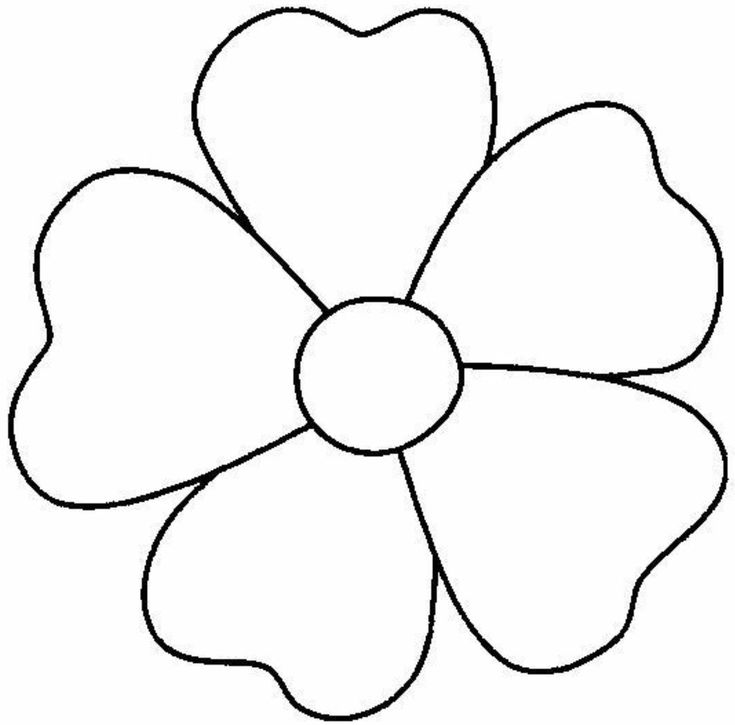 Таким же образом прикрепите все лепестки, но немного внахлест.
Таким же образом прикрепите все лепестки, но немного внахлест.
6. Прикрепите флористическую ленту к готовому цветку, растягивая и скручивая ленту по мере продвижения вниз по стеблю. Это должно склеиться.
7. Сделайте всего три цветка, у каждого из которых меньше лепестков, чем у другого, один из которых будет бутоном. Вы можете сделать цветок больше, аккуратно растянув гофрированную бумагу.
8. Вырежьте два или три длинных листа с помощью приятного помпона из зеленой гофрированной бумаги и несколько тонких листьев (только тонкие полоски бумаги) из зеленого картона. В качестве вариации, и это необязательно, вырежьте вручную один лист, который сужается на обоих концах (1/2 дюйма) и расширяется в середине (около 1 1/4 дюйма в ширину) и имеет длину около 10 дюймов. Это заменит один из ваших приятных листьев помпона.
9. Сложите два приятных листика помпона вертикально.
10. Прикрепите небольшой кусочек сухого цветочного оазиса или зеленой пены к деревянному основанию.
11. Приклейте два длинных листа к оазису.
12. Обрежьте цветы так, чтобы они располагались в шахматном порядке. Самый маленький бутон будет иметь самый длинный стебель. Самый крупный цветок расположен внизу с самым коротким стеблем. Поместите цветок среднего размера посередине между ними.
13. Приклейте цветы к основанию горячим клеем, снова с самым маленьким цветком вверху, средним посередине и самым большим цветком внизу.
14. Приклейте мох вокруг основания, чтобы скрыть клей и оазис.
15. Прикрепите деревянную ветку к передней части Цветов, спрятав оазис и клей.
16. Приклейте тонкий срез дерева к основанию дерева за высокими листьями.
17. Слегка сверните 4 тонких прямых листа лезвиями ножниц и приклейте на место.
18. Сверните самый широкий лист пополам, стараясь не согнуть его, и приклейте оба конца к основанию.
19. Приклейте небольшие кусочки дерева к основанию из кусочков дерева.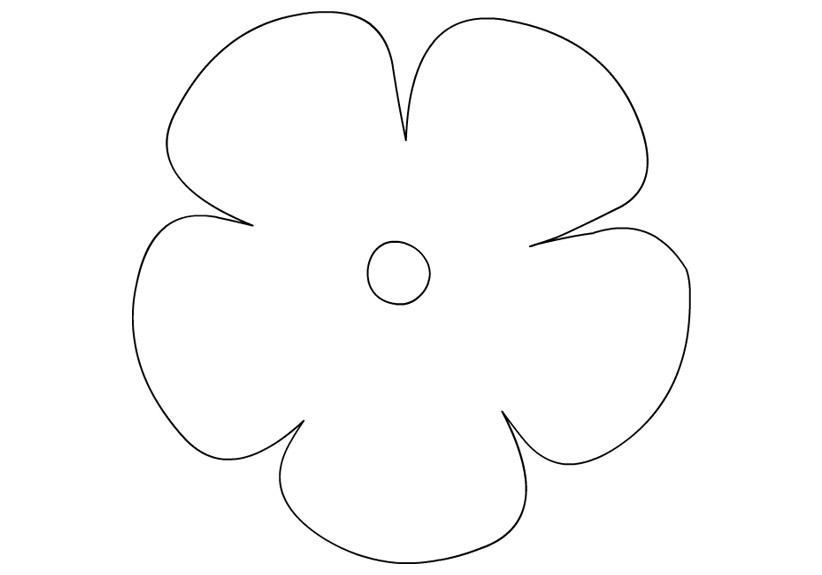
* Совет: чтобы придать цветам и листьям «естественный» вид, приготовьте раствор из столовой ложки отбеливателя и ¼ стакана воды. Нарисуйте только края цветов и листья картона. Смотрите увеличенное изображение, второе снизу в инструкции.
Вот и готова аранжировка!
Разве это не отличный подарок? Я думаю, что это могло бы выглядеть круто с большим куполом над ним. В любом случае, я уверен, что вы можете сделать что-то невероятное. Надеюсь, что эти инструкции заставят вас хотеть творить.
XO,
Debi
Средства:
PL-001 Platinum Die Rutcure и Embessing Machin Анемоны Стальные линейки Штампы
SR-041 Контур Совершенно противоположно Деби Адамс Приятно Пом Стальные линейки Штампы
22 Калибр Цветочный Проволочная обертка
Картонная бумага Темно-зеленый
Креповая бумага — темно-зеленая, двухцветная креповая бумага — мандариновый, оранжевый, черный — мне больше всего нравится немецкая креповая бумага, потому что она обладает наибольшей эластичностью.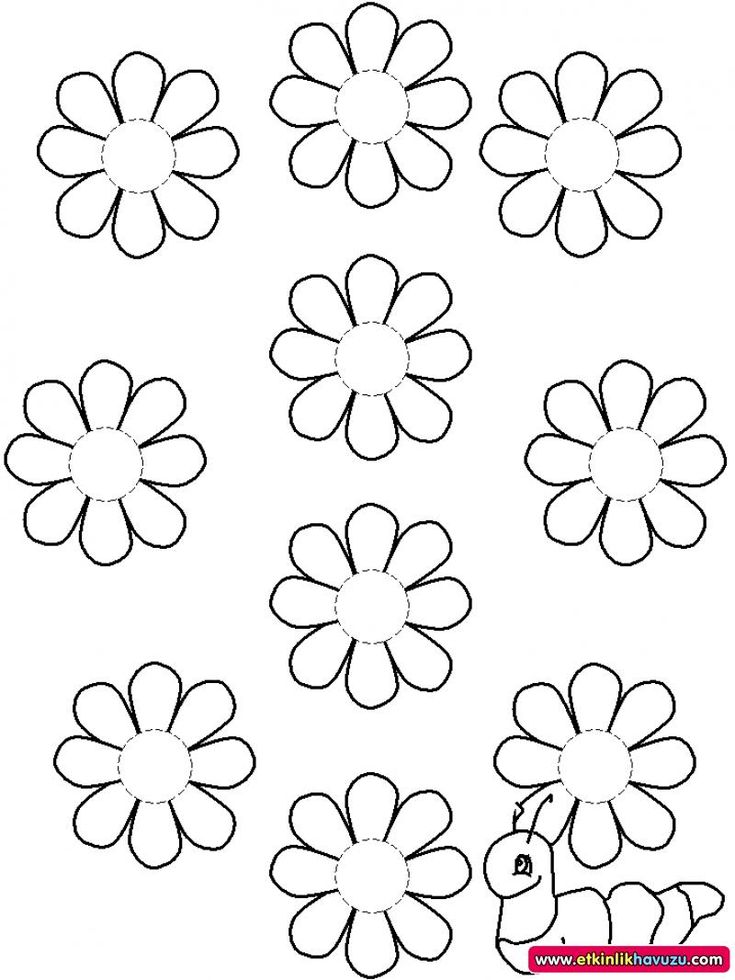
Зеленая цветочная лента
Пистолет для горячего клея и клей
Мох
Шарики с помпонами — черные
Ножницы или ножницы с 5 лезвиями
Сухой цветочный оазис или зеленая пена — маленький кусочек Цветы и листья
Дополнительно: отбеливатель, вода и кисть для рисования или ватная палочка
Color & Contour Flowers — Aromas and Art
Для сегодняшней открытки я повеселилась, выбивая цветы горячим способом и раскрашивая их Stampin’ Blends.
Сначала я напечатал цветок из набора цветных и контурных штампов в VersaMark на картоне Basic White Cardstock. Затем я посыпал три цветка белой пудрой для эмбоссинга и закрепил их с помощью теплового инструмента. Вы можете сказать, когда они установлены, потому что тусклый порошок становится блестящим. Затем я использовал штамп с зубчатыми контурами для резки, что было самой сложной частью.
Совет: отштампуйте цветы в одном направлении, и как только вы сопоставите штамп с лепестками, держите штамп таким образом, чтобы срезать все цветы.
Цветы с термотиснением
Во-вторых, я раскрасила цветы с помощью Stampin’ Blends в три цвета: Calypso Coral, Daffodil Delight и Flirty Flamingo. Я использовал светлую смесь Stampin’ Blend для лепестков и темную смесь Stampin’ Blend для центров. Это особенно весело, потому что тиснение дает приподнятый край, а цвет просто сливается с линиями.
Для фона я использовала кусок новой дизайнерской бумаги Pattern Party. Вы найдете его в конце Годового каталога на 2021–2022 годы на страницах Host & Earn, 170–71. Вы получаете 48 листов за 18,00 долларов США (стоимостью 30,00 долларов США) с соответствующим заказом.
Я вырезал кусок цветной полосы размером 5 1/2″ X 1 1/2″ и использовал зубчатый штамп для контуров, чтобы обрезать край. Затем я приклеил его к толстой базовой белой картонной основе размером 8 1/2″ X 5 1/2″, сложенной на 4 1/4″.
Перед тем, как прикрепить цветы с помощью Dimensionals, я отпечатал настроение черными чернилами Tuxedo.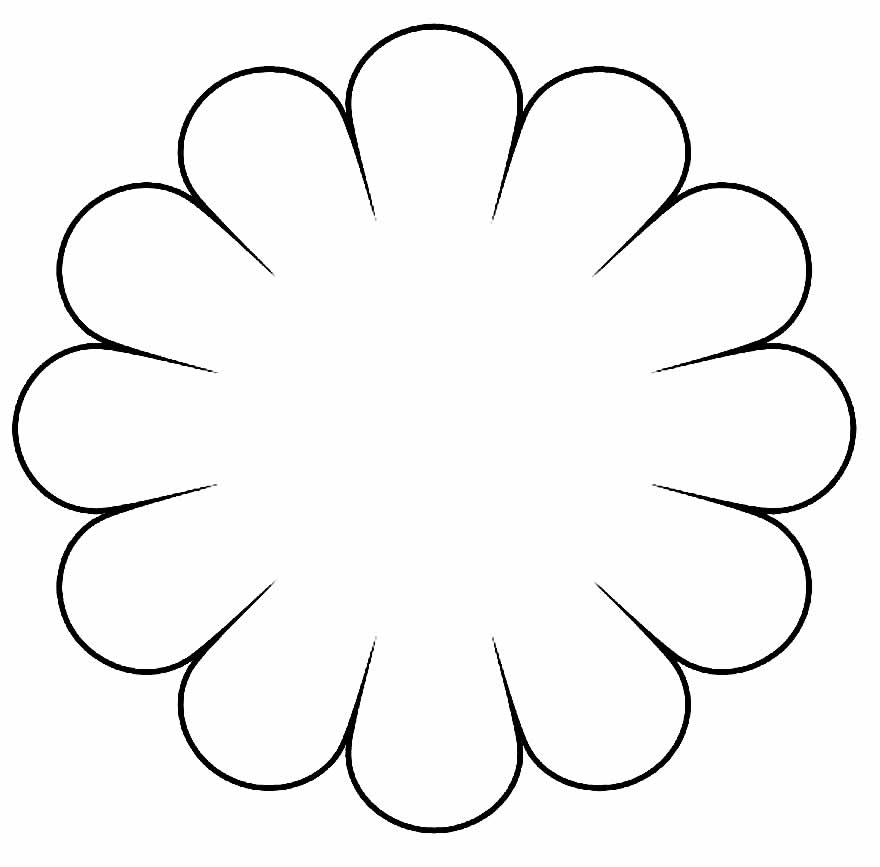 «Очень рад за вас» из набора цветных и контурных штампов.
«Очень рад за вас» из набора цветных и контурных штампов.
Последней деталью было добавление трех пайеток Artistry Bloom с клейкой основой, которые стали моим подарком по коду хозяина в июне. Это здорово, потому что не требуется клей, просто поднимите и приклейте!
Я хотел бы отправить их вам, поэтому смотрите ниже подробности о том, как вы имеете право на их получение.
Меня вдохновил TGIF.
Посмотрим, что нас ждет в июне.
Почему бы не стать членом веселого сообщества мастеров? Ты уже любишь делать открытки, иначе тебя бы здесь не было. Делитесь ли вы своей страстью с другими или создаете сами, вы также можете получить скидку 20% на свой любимый Stampin’ Up! продукты. Верно?
Я бы хотел, чтобы вы присоединились к моей команде Dream Makers. Нажмите здесь, и если у вас есть вопросы, отправьте мне электронное письмо с указанием, что вы хотели бы поговорить по телефону.
Мой июньский код хозяина Подарок
Просто введите текущий код хозяина (находится под моей фотографией профиля) в соответствующем поле при заказе на сумму от 75 долларов США, и я вышлю вам самоклеящуюся наклейку Artistry Blooms. Блестки в июле.
Прекрасные цвета в изысканном декоре создают ошеломляющий эффект, независимо от того, к чему вы их добавляете. Пайетки Artistry Blooms добавят блеска и изюминки вашим открыткам и проектам.
* 200 Пайетки на клейкой основе
* 50 4 цветов
* 4 мм, 6 мм
Цвета товара: Calypso Coral, Coastal Cabana, Mango Melody, Rich Razzleberry
Приз июньского розыгрыша
рисунок. Счастливый победитель получит набор марок стоимостью 17 долларов США на ваш выбор из нового Ежегодного каталога 2021–2022 годов. Я насчитал 25 наборов марок по этой цене, так что выбор хороший.
И, наконец, у нас очередная распродажа с 1 по 30 июня.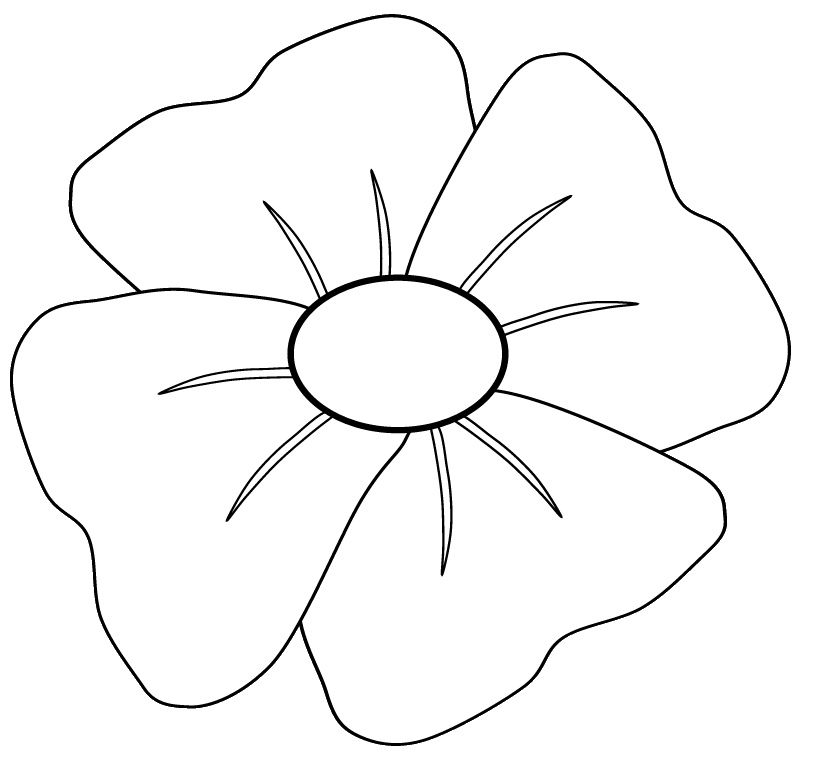 На этот раз это товары из мини-каталога за январь-июнь 2021 года.
На этот раз это товары из мини-каталога за январь-июнь 2021 года.
Все товары, не перенесенные в новый Годовой каталог, являются продуктами «последнего шанса» со скидкой до 50%. На некоторые из них не будет действовать скидка, но все они будут доступны только до тех пор, пока есть запасы, поэтому заказывайте заранее, чтобы не разочароваться.
Щелкните здесь, чтобы совершить покупку уже сегодня!
Благодарю вас за визит. Спасибо! Не забудьте присоединиться к моей команде Dream Makers. Кликните сюда.
Product List
Color & Contour Bundle (English)
[158356]
$50.25
Color & Contour Photopolymer Stamp Set
[154994]
$21.00
Матрицы с зубчатыми контурами
[155560]
35,00 $
Pattern Party 12 ″ x 12 ″ (30,5 x 30,5 см) дизайнерская серия Host Designer
[155426]
$ 18,00
Basic White 8 1/2 ″ x 11 ″ Cardstock
[159229]
толщиной
[159229]
.



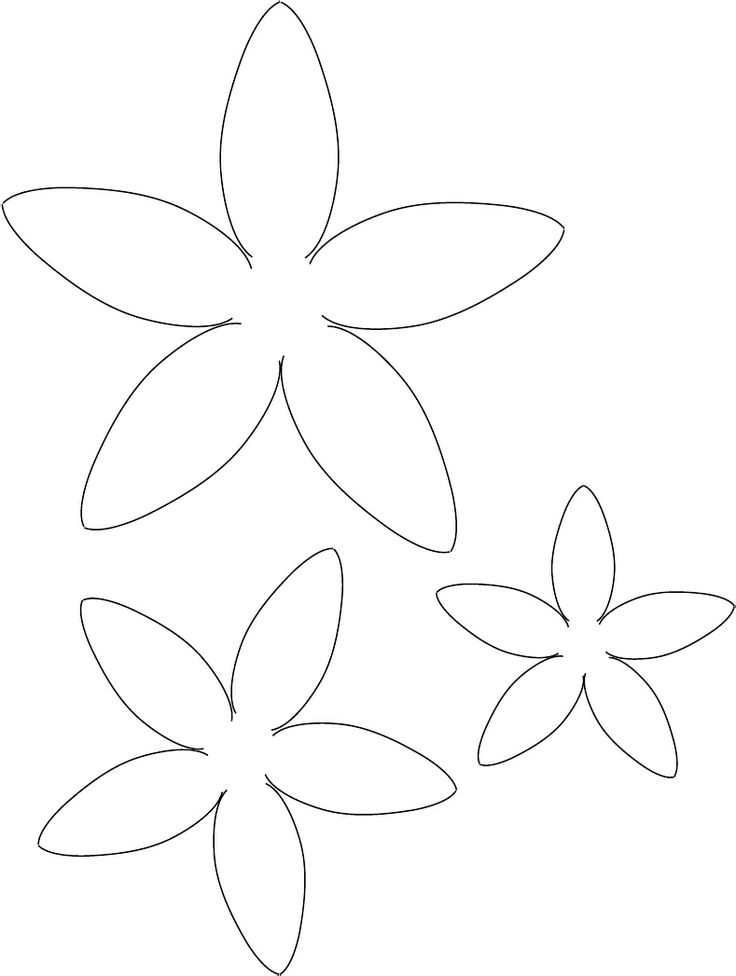
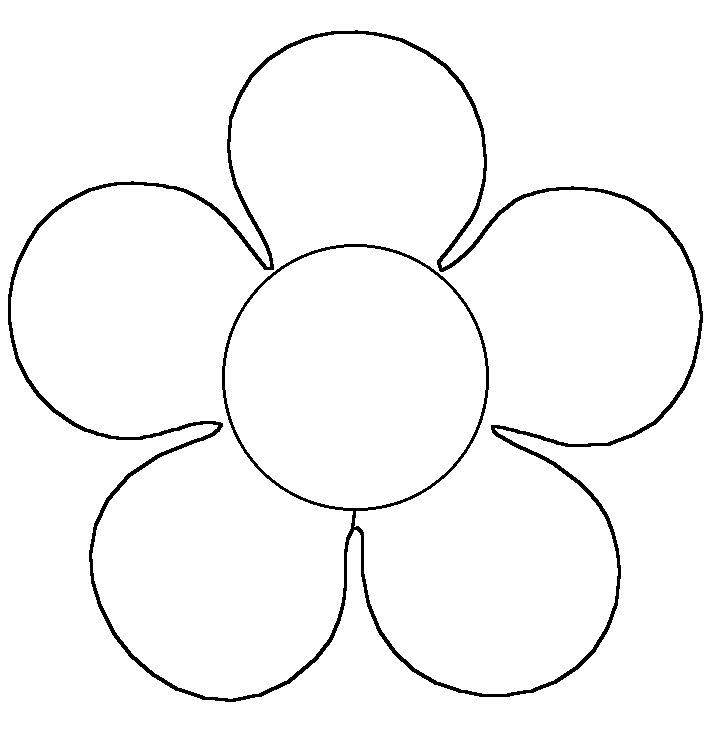 08.2020БМК-Калининград: Металлообработка бьет рекорды
08.2020БМК-Калининград: Металлообработка бьет рекорды ..
..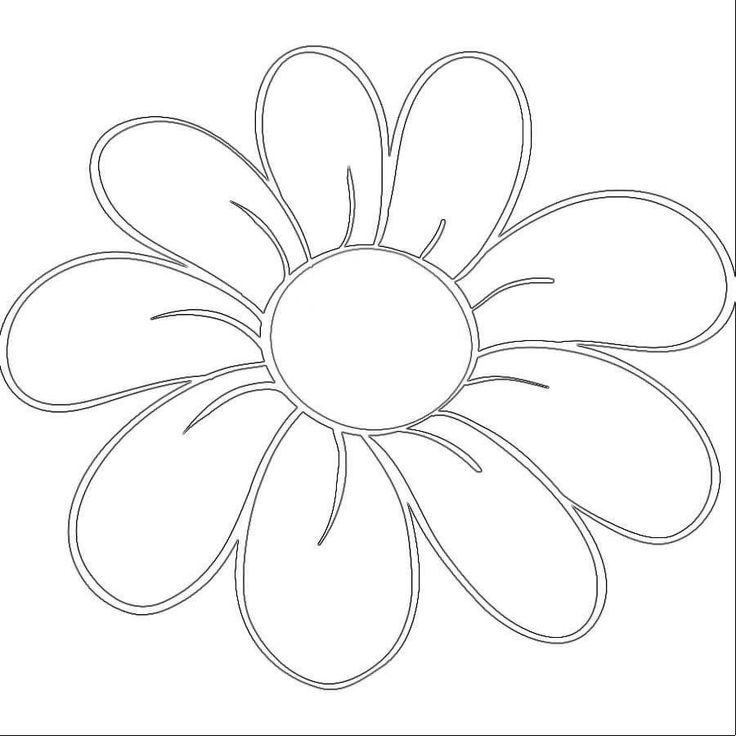
 Трафареты «Цветы» наносятся на однотонные обои, рисунок закрашивается. Так можно «оживить» недорогие монотонные обои, используя трафареты и шаблоны цветов. На окнах с помощью акварельных красок или гуаши создают целые картинки. Трафареты прикладывают к окну, обводят и закрашивают внутри контура. Так трафарет поможет создать настоящие витражи.
Трафареты «Цветы» наносятся на однотонные обои, рисунок закрашивается. Так можно «оживить» недорогие монотонные обои, используя трафареты и шаблоны цветов. На окнах с помощью акварельных красок или гуаши создают целые картинки. Трафареты прикладывают к окну, обводят и закрашивают внутри контура. Так трафарет поможет создать настоящие витражи.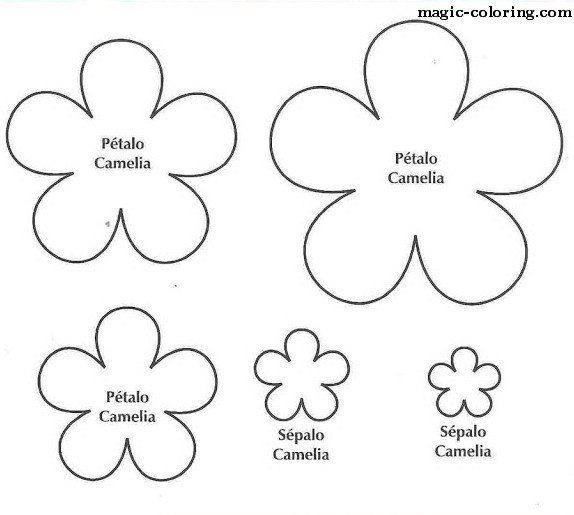 Для этого детям дается задание нарисовать заготовку, а затем, используя трафареты цветов, дополнить получившиеся картинки шаблонными рисунками.
Для этого детям дается задание нарисовать заготовку, а затем, используя трафареты цветов, дополнить получившиеся картинки шаблонными рисунками.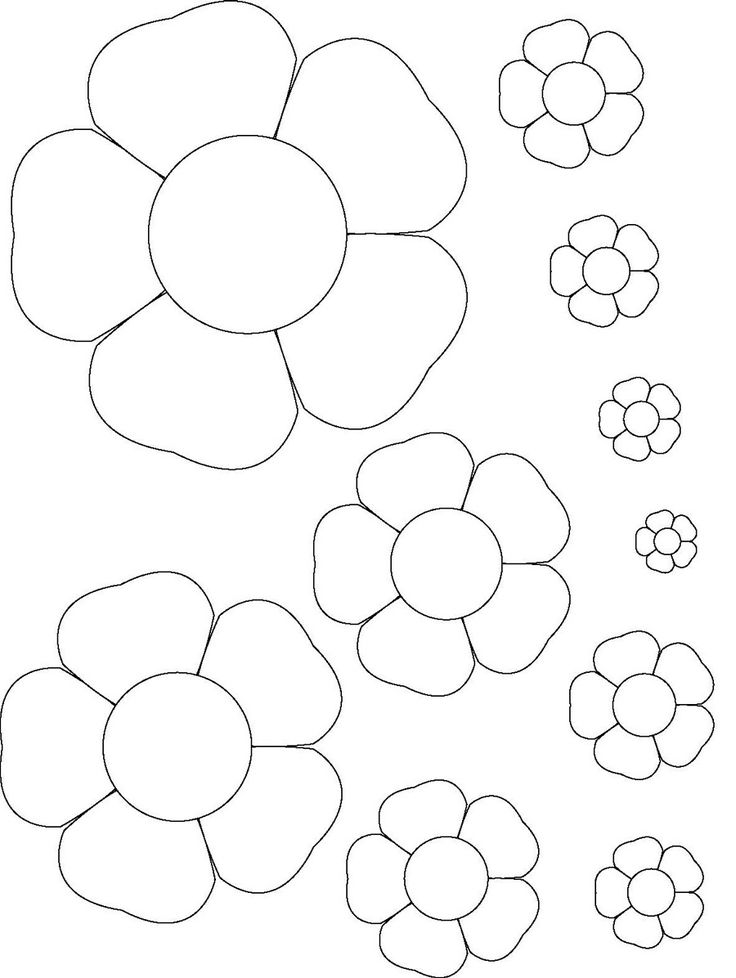 С возрастом дети могут перестать применять трафарет, но цветок они смогут нарисовать уже без посторонней помощи, прекрасно зная, как это сделать.
С возрастом дети могут перестать применять трафарет, но цветок они смогут нарисовать уже без посторонней помощи, прекрасно зная, как это сделать.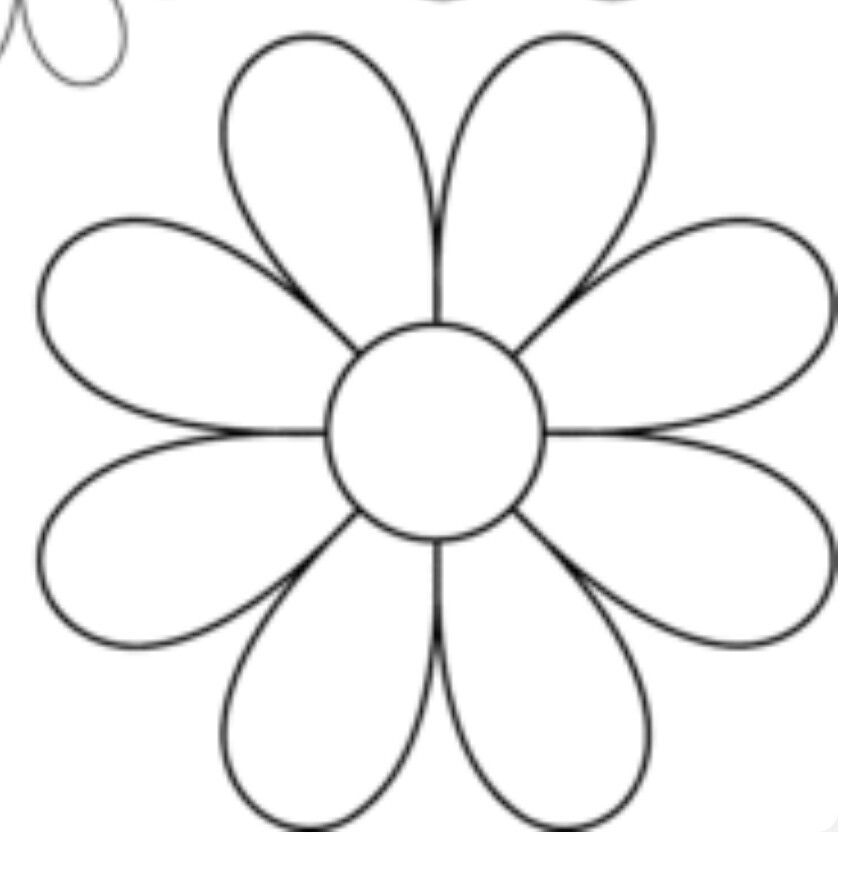
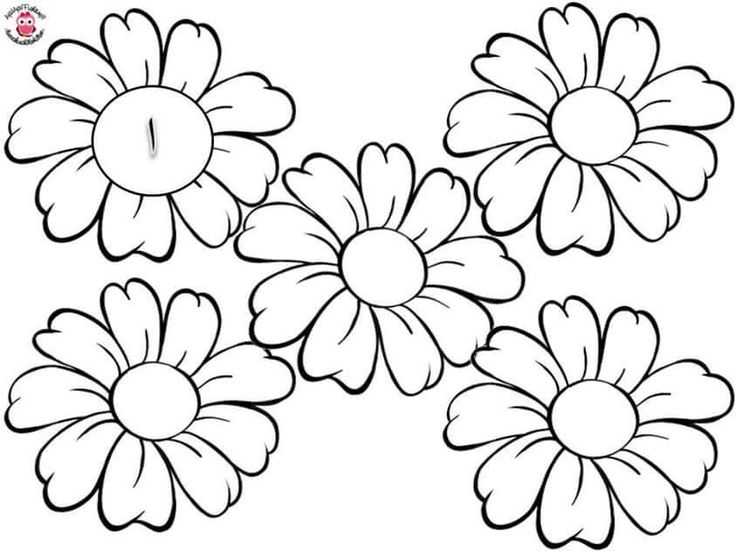
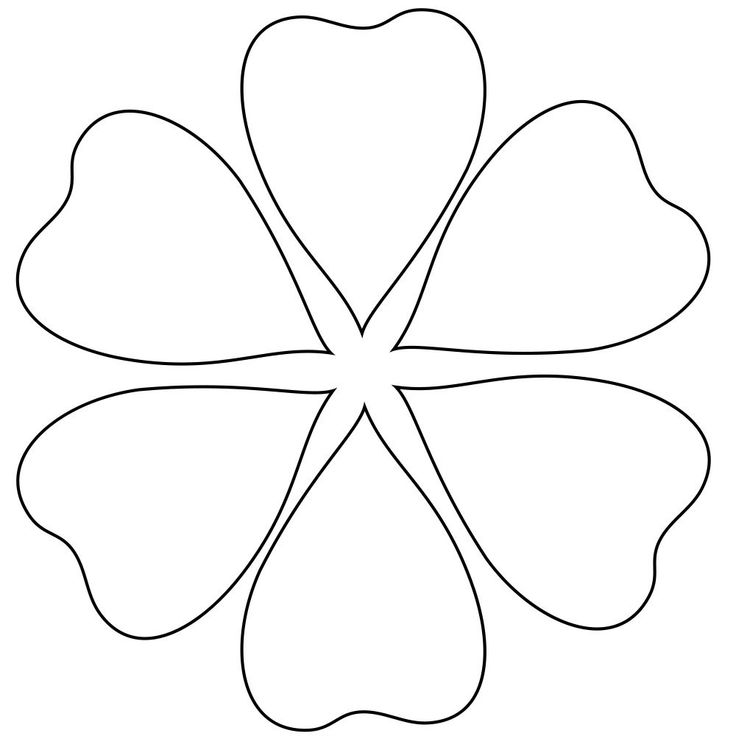 Очень эффективно смотрятся на тёмном фоне цветы. С их помощью можно украсить интерьер любой комнаты.
Очень эффективно смотрятся на тёмном фоне цветы. С их помощью можно украсить интерьер любой комнаты.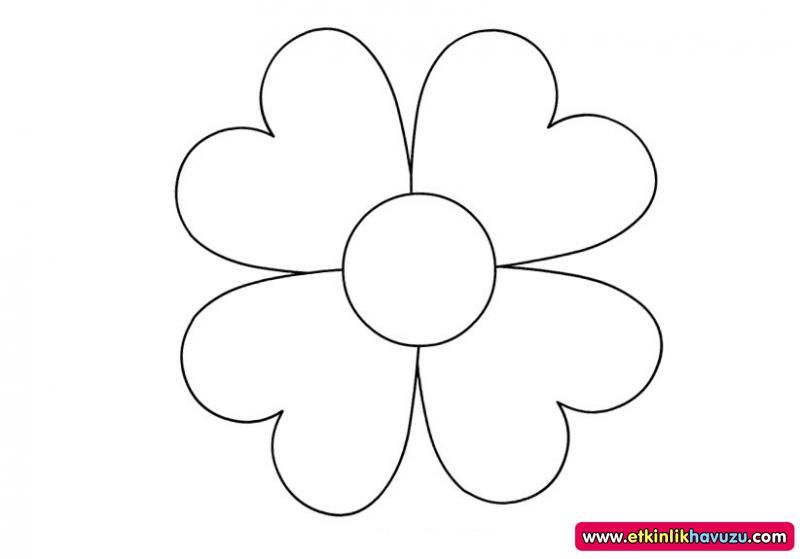 Воспитатели и преподаватели практически не участвуют в процессе создания рисунка, а только задают тему.
Воспитатели и преподаватели практически не участвуют в процессе создания рисунка, а только задают тему.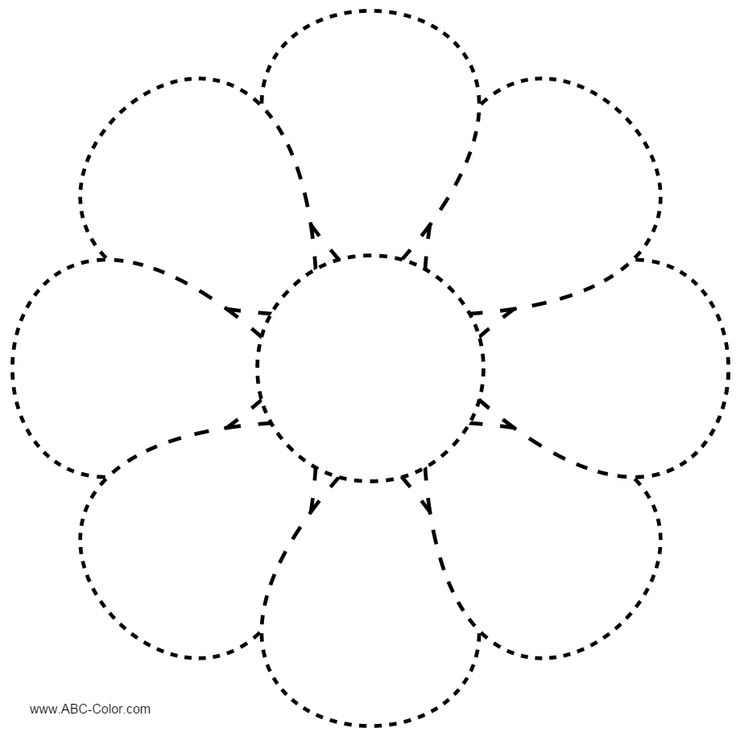
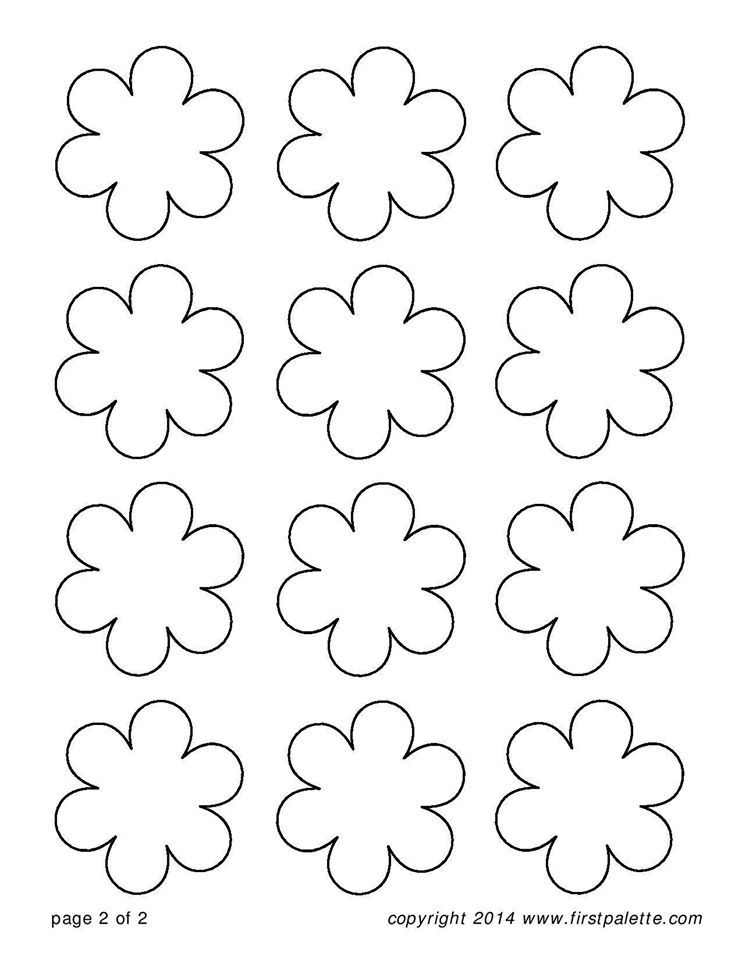
 Мы предлагаем вам шаблоны с крупными лепестками, которые не потребуют сложного вырезания – эти трафареты подойдут даже для детских поделок. Также мы подобрали картинки с причудливыми изгибами и более сложными деталями, которые понравятся даже самым опытным мастерам.
Мы предлагаем вам шаблоны с крупными лепестками, которые не потребуют сложного вырезания – эти трафареты подойдут даже для детских поделок. Также мы подобрали картинки с причудливыми изгибами и более сложными деталями, которые понравятся даже самым опытным мастерам.