Как сделать объемный: Как сделать объемный квадрат из бумаги поэтапно
Содержание
3 простых пошаговых мастер-класса — BurdaStyle.ru
Три простых способа, как сделать объёмную снежинку из бумаги своими руками.
Автор мастер-класса
Natalya_Pyhova
Фото: astrobrights.com
Великолепные объёмные снежинки помогут вам украсить дом к празднику и сделают вашу ёлку необычной! Как сделать объёмную снежинку — пошагово в трёх мастер-классах.
Для снежинок вам понадобится бумага, ножницы для бумаги, прозрачный скотч, клей, степлер, а также верёвочка, если вы хотите сделать петельку для подвешивания.
Фото: berkshirelakehouse.com
Любое рукоделие принесёт вам больше удовольствия, если заниматься им в удобной, комфортной и красивой одежде. Обратите внимание на выкройки домашних платьев, домашних брюк и домашних топов в нашем электронном каталоге.
Как сделать снежинку из бумаги: 40 шаблонов разной сложности
1.
 Как сделать объёмную снежнику из бумаги: снежинка из объёмных элементов
Как сделать объёмную снежнику из бумаги: снежинка из объёмных элементов
Такие снежинки вы можете сделать как маленькими, так и большими. Используйте для больших листы формата А4 или нарежьте квадраты меньшего размера, чтобы сделать снежинки поменьше.
Шаг 1
Сложите лист по диагонали и отрежьте лишнее.
Шаг 2
Полученный треугольник сложите пополам и со стороны сгиба сделайте три надреза, параллельные длинной стороне треугольника, не доходя до края треугольника.
Разверните квадрат. Он будет выглядеть так:
Шаг 3
Средние уголки заверните внутрь и скрепите скотчем.
Переверните работу. Теперь соедините и скрепите скотчем следующие от центра уголки.
Повторите с двумя оставшимися парами уголков, каждый раз переворачивая работу. Получится такой объёмный элемент.
Повторите шаги 1−3, чтобы сделать всего 6 таких элементов.
Шаг 4
Три элемента сложите вместе, соберите хвостики и скрепите их степлером.
Скрепите также и боковые детали в нескольких местах.
Повторите этот шаг, скрепив так другие три элемента.
Шаг 5
Теперь нужно соединить детали снежинки. Сначала скрепите степлером центральные части, а затем соедините боковые. Готово!
Фото и источник: boxycolonial.com
Необычные снежинки своими руками: 3 мастер-класса
2. Как сделать объёмную снежинку своими руками: снежинка из полосок пошагово
Эта снежинка получается необычной, а сделать её довольно просто.
Шаг 1
Нарежьте 12 полосок бумаги одинаковой ширины.
Шаг 2
Три полоски расположите горизонтально, и три — вертикально, переплетя их между собой. Скрепите места пересечения полосок клеем.
Шаг 3
Переверните работу так, чтобы полоски были направлены по диагонали. Соедините концы двух центральных полосок и склейте. Повторите с других трёх сторон.
Должно получиться так:
Затем повторите шаги 2 и 3, чтобы сделать вторую такую же деталь:
Шаг 4
Наложите одну деталь на другую так, чтобы соединённые концы одной детали совпали со свободными концами другой детали.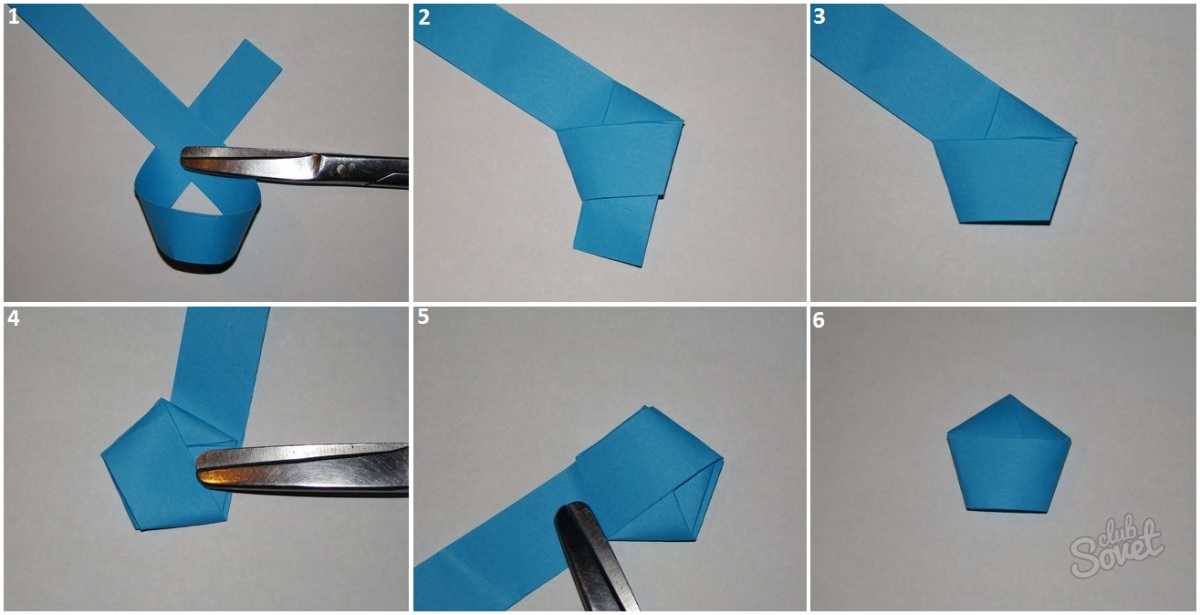 Приклейте свободные концы к уже склеенным. Добавьте петельку. Готово.
Приклейте свободные концы к уже склеенным. Добавьте петельку. Готово.
Фото и источник: astrobrights.com
Новогодние поделки своими руками: 13 отличных и простых в воплощении идей
3. Как сделать объёмную снежинку: красивая снежинка пошагово
Эту красивую объёмную снежинку сделать своими руками очень просто!
Шаг 1
Подготовьте квадрат бумаги.
Дважды сложите квадрат по диагонали пополам.
Шаг 2
С длинной стороны треугольника сделайте вырез плавной галочкой, как показано на фото.
Следуя линиям выреза, сделайте по 2 надреза с каждой стороны.
Разверните квадрат. Должно получиться так:
Шаг 3
Средний из лепестков загните к центру и приклейте (лучше использовать пистолет с горячим клеем). Повторите с тремя другими средними лепестками. Должно получиться так:
Шаг 4
Повторите шаги 1−3, чтобы сделать вторую такую же деталь.
Шаг 5
Склейте детали «спинками» и добавьте петельку. Готово!
Готово!
Фото и источник: astrobrights.com
Новогодний декор из бумаги своими руками: 13 идей с инструкциями
Как сделать объёмный зонтик из бумаги своими руками
Для начала вы можете посмотреть видео на нашем ютуб-канале NewZont , где показан пошаговый мастер-класс изготовления декоративного зонта по технике оригами. А в качестве наглядного пособия при изготовлении такой поделки, вам удобнее будет использовать поэтапное описание со скриншотами, которое мы и приводим в статье ниже.
1. Итак, чтобы изготовить зонт из бумаги, нам понадобятся:
- ножницы
- клей
- два квадратных листа (они станут в дальнейшем куполом зонта)
- деревянная шпажка
- бусинка
2. Первый лист бумаги дважды сгибаем по диагонали:
3. Затем 2 раза складываем пополам этот же лист:
Затем 2 раза складываем пополам этот же лист:
4. Далее, по образовавшимся изгибам складываем таким образом:
5. Описанные в пунктах 2-4 действия повторяем для второго листа бумаги. В итоге получаем две заготовки треугольной формы для будущего купола зонтика:
6. Берем один из этих «треугольников» и левую верхнюю часть сгибаем, прикладывая край к центру, как показано ниже:
7. Аналогично подгибаем к центру и правую верхнюю часть заготовки:
8. Потом расправляем оба угла таким образом:
9. Начинаем прикладывать левый кармашек к центру:
10. Центр треугольной заготовки должен совпадать с центром кармашка:
11. Сгибаем кармашек по середине, чтобы обе части были слева:
Сгибаем кармашек по середине, чтобы обе части были слева:
12. Правая часть ляжет на левую:
13. В конечном счёте получится так:
14. Описанные в пунктах 9-13 действия повторяем теперь с правым кармашком:
15. На этом этапе оригами будет выглядеть таким образом:
16. Переворачиваем заготовку на 180 градусов:
17. Теперь для этой стороны повторяем пункты 6-14. Должна получиться такая фигура:
18. Отрезаем части, на которые указывают зеленые стрелки, по красной линии, как показано на рисунке ниже:
19. Получаем такую пирамидку:
20. Далее, берем вторую заготовку, полученную в пункте 5. Делаем с ней те же действия, что и с первой (пункты 6-18):
Далее, берем вторую заготовку, полученную в пункте 5. Делаем с ней те же действия, что и с первой (пункты 6-18):
21. На одной из них ножницами делаем надрезы в местах, указанных зелёными стрелками. Разрезы должны быть не до центра, а примерно до уровня красной черты, как показано на рисунке ниже:
22. Раскрываем полученную заготовку. Это будет нижний слой купола зонта:
23. В восьми местах, где есть соединение между надрезами, делаем сгиб:
24. Центральную часть купола аккуратно утапливаем пальцем вниз:
25. По периметру (в восьми местах) проходимся по всем сгибам, чтобы потом зонт мог легко складываться и раскладываться:
26. После этого нижняя часть купола зонта будет выглядеть так (обратите внимание, что на куполе не должно остаться плавных переходов, только сгибы):
27. Теперь берем клей и наносим его по краям верхнего слоя купола (в центре клея быть не должно):
Теперь берем клей и наносим его по краям верхнего слоя купола (в центре клея быть не должно):
28. Соединяем два слоя купола, плотно прижимая их друг к другу. Даем клею высохнуть, чтобы он прочно соединил нижнюю и верхнюю части зонта:
29. Заостренным концом деревянной шпажки аккуратно, совершая вращательные движения, делаем отверстие в самом центре с внешней стороны купола зонта:
30. Потом прокалываем внутреннюю сторону купола по центру и просовываем шпажку насквозь через проделанные отверстия:
31. Снаружи надеваем и приклеиваем на шпажку бусинку, чтобы она фиксировала купол зонта, не позволяя ему слетать при раскрытии и закрытии зонтика. Зонт из бумаги готов!
Напишите комментарий, была ли полезна вам эта статья.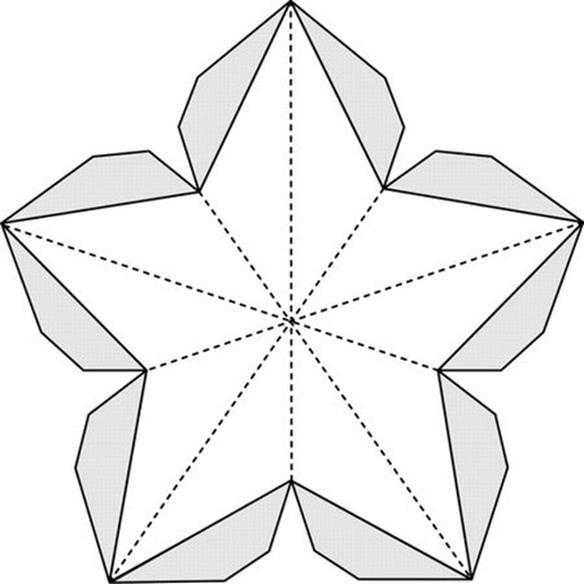
Если вы хотите уметь делать не только зонтик-поделку, но и научиться нарисовать зонт карандашом , то читайте об этом отдельную статью в нашем блоге или смотрите видео на youtube канале NewZont .
Как создать световые лучи
KeyShot имеет множество возможностей освещения от простого HDRI-освещения с помощью перетаскивания до физического освещения, а также предустановки освещения, которые помогут вам начать работу, и Light Manager, облегчающий управление освещением вашей сцены. KeyShot также имеет богатые возможности объемного освещения, которые позволяют создавать световые лучи (божественные лучи) или свет, сияющий сквозь туманную сцену. Сегодня мы покажем, как это делается с помощью KeyShot Scattering Medium и Spotlights.
Создание световых лучей в KeyShot
Будь то лучи света, проходящие через открытое окно, рассеянный луч, освещающий забытый предмет мебели, или фары быстро движущихся транспортных средств, пронзающие ночную тьму, объемное освещение может создавать невероятно драматические эффекты, которые помогают лучше рассказать историю вашей сцены. . Давайте взглянем.
. Давайте взглянем.
Загрузить модель из KeyShot Cloud
Чтобы приступить к созданию объемного освещения в KeyShot, вам сначала нужно продумать композицию вашей сцены — объект, который нужно выделить, откуда исходят лучи, насколько заметными вы хотите, чтобы лучи были. Чтобы продемонстрировать это, мы воспользуемся Spotlight, чтобы дать вам общее представление о процессе, а затем покажем вам два способа использования этой же концепции для создания более сложных сцен.
1. Изолируйте модель
В нашем примере комнатное растение изолировано и заметно, а других деталей на заднем плане нет. Это отличный метод для создания главных снимков, которые освещают ваш объект и привлекают внимание к таким деталям, как текстура поверхности или свойства материала.
Это отличный метод для создания главных снимков, которые освещают ваш объект и привлекают внимание к таким деталям, как текстура поверхности или свойства материала.
Чтобы создать композицию такого типа, сначала нужно поместить объект в центр сцены и добавить плоскость основания ( Редактировать, добавить геометрию, добавить плоскость основания или Ctrl+G ), чтобы объекту было удобно сидеть.
2. Добавить прожектор
Затем добавьте прожектор ( Edit, Add Light, Spotlight или Shift+4 ) и переместите его над объектом. Настройте параметры Spotlight в соответствии с вашими потребностями. (Примечание. Если вы используете KeyShot 9 или более раннюю версию, вам потребуется сначала добавить в сцену элемент геометрии, а затем применить материал Spotlight на вкладке «Материалы», чтобы создать физический источник света.)
3. Добавьте объем
С помощью свет установлен, перейти к 9Окно 0022 Library , вкладка Models и добавьте элемент геометрии (например, Sphere или Cube ), дважды щелкнув по нему. Затем масштабируйте геометрию вверх или вниз, чтобы при необходимости охватить весь обзор камер.
Затем масштабируйте геометрию вверх или вниз, чтобы при необходимости охватить весь обзор камер.
4. Примените Scattering Medium
Теперь перейдите на вкладку Materials и перетащите материал Scattering Medium Fog . Еще один быстрый способ применить Scattering Medium — дважды щелкнуть геометрию, что поместит вас в Окно Project , вкладка Material и измените материал Type на Scattering Medium . Разница заключается в том, что материал библиотеки является предустановленным с Transmission Color , установленным на нейтральный серый, а изменение материала Type на Scattering Medium установит Transmission Color на цвет геометрии.
5. Создайте свой собственный
Теперь, когда вы нанесли рассеивающую среду и установили физический свет, вы готовы завершить композицию. На этом этапе все дело в настройке как рассеивающей среды, так и прожектора, чтобы создать вид, который вы себе представляли.
Вы можете создавать стилизованные эффекты, регулируя цвет Spotlight или Scattering Medium , и вы можете регулировать интенсивность эффекта тумана, регулируя параметры Scattering Medium Transparency Distance и Density .
Этот этап создания вашей сцены сводится к творческому самовыражению и предпочтениям, поэтому играйте с этими настройками, пока не наберете внешний вид, который лучше всего соответствует вашим потребностям.
Совет: включите множественное рассеяние
В свойствах материала для рассеивающей среды вы также можете включить Множественное рассеяние для более реалистичного эффекта рассеяния света в среде, в то время как расширенные параметры обеспечивают более расширенное управление цветом и освещением, включая то, как частицы света отражают или поглощают свет вашей среды с помощью Albedo и Scattering Directionality .
Совет для профессионалов: приглушите свет
И, наконец, чтобы подчеркнуть световые лучи и лучше изолировать объекты в вашей сцене, убедитесь, что ваша среда настроена на чистый черный цвет, чтобы единственным освещенным элементом в сцене был объект, находящийся в центре внимания. . Сделайте это, перейдя к Окно Project , вкладка Окружающая среда и настройка Яркость на 0. фары и задние фонари мотоцикла, в то же время придавая сцене контекст с точки зрения окружающей среды, в которой он может находиться в данный момент. Это не только создает драматическую композицию, но и вызывает ощущение, что мы в данный момент смотрим на мотоцикл в темноте. , туманная среда, возможно, городская улица или припаркованная в каком-то темном переулке, освещенная ближним светом.
. Сделайте это, перейдя к Окно Project , вкладка Окружающая среда и настройка Яркость на 0. фары и задние фонари мотоцикла, в то же время придавая сцене контекст с точки зрения окружающей среды, в которой он может находиться в данный момент. Это не только создает драматическую композицию, но и вызывает ощущение, что мы в данный момент смотрим на мотоцикл в темноте. , туманная среда, возможно, городская улица или припаркованная в каком-то темном переулке, освещенная ближним светом.
Эта внутренняя сцена демонстрирует более тонкий эффект. Он использует физический свет, чтобы пролить свет через открытое окно, создавая эффект залитого солнцем, а Scattering Medium помогает добавить в композицию более мрачный оттенок.
В обоих случаях объемное освещение помогает поднять сюжет и настроение того, что в противном случае было бы относительно простой сценой, и в то же время позволяет воображению зрителей глубже погрузиться в изображение, на которое они смотрят.
Вы можете узнать больше о рассеивающей среде и других дополнительных материалах в руководстве KeyShot. Если вы хотите попробовать KeyShot Pro, просто посетите портал.keyshot.com/try/keyshot.
Что ты можешь создать?
Нам бы очень хотелось посмотреть, что вы создадите с помощью этого совета. Посетите форум KeyShot Amazing Shots, чтобы узнать, что делают другие, и поделиться своими работами. И если у вас есть предложение для другого совета, поделитесь им в комментариях ниже.
Хотите попробовать KeyShot Pro?
Учебное пособие: объяснение разброса объема циклов
Объемное рассеяние в Blender Cycles De-Mystified
Объемное рассеяние используется для создания таких эффектов, как дым, пыль, облака, солнечные лучи (также известные как божественные лучи) и тому подобных вещей. Этот туториал поможет вам понять все о рассеянии объема в Cycles и о том, как получить от него ожидаемые эффекты.
Когда свет проходит через определенные объекты, может показаться, что сам свет действительно виден. Отличным примером этого эффекта является очень пыльная комната, в которую из окна льется солнечный свет. Подобно тому, как свет из этого окна отражается от всех крошечных частиц пыли и, кажется, образует форму, объемное рассеяние в Cycles можно рассматривать как отражение света от множества крошечных частиц пыли. Возможности шейдера объемного рассеяния включают в себя все, от солнечных лучей (также известных как божественные лучи) до густых облаков дыма.
Отличным примером этого эффекта является очень пыльная комната, в которую из окна льется солнечный свет. Подобно тому, как свет из этого окна отражается от всех крошечных частиц пыли и, кажется, образует форму, объемное рассеяние в Cycles можно рассматривать как отражение света от множества крошечных частиц пыли. Возможности шейдера объемного рассеяния включают в себя все, от солнечных лучей (также известных как божественные лучи) до густых облаков дыма.
Цвет
Просто определяет, какой цвет или свет будет отражаться объемом. Вход может быть RGB или любой текстурой.
Плотность
Определяет толщину объема. Вы можете думать об этом как о добавлении «пыли» в пыльную комнату. Если вы хотите варьировать плотность вашего объема в разных областях, используйте карту плотности. Карта может быть трехмерной (процедурной) текстурой или фактором из симуляции дыма или огня.
Анизотропия
Анизотропия — это направление рассеяния, зависящее от направления движения луча света. Положительные значения позволяют лучу рассеиваться в направлении, в котором он движется, в то время как отрицательные значения заставляют луч рассеиваться в направлении, противоположном его направлению движения. Так что в равномерно освещенной сцене это не имеет большого значения. Однако важно понимать анизотропию, так как она может быть сложной, не видя сначала ее эффектов, поэтому давайте рассмотрим несколько примеров:
Положительные значения позволяют лучу рассеиваться в направлении, в котором он движется, в то время как отрицательные значения заставляют луч рассеиваться в направлении, противоположном его направлению движения. Так что в равномерно освещенной сцене это не имеет большого значения. Однако важно понимать анизотропию, так как она может быть сложной, не видя сначала ее эффектов, поэтому давайте рассмотрим несколько примеров:
Рис. 2.18) Объемный разброс с анизотропией. При положительных значениях (слева) лучи в основном рассеиваются в направлении луча, вошедшего в объем. Отрицательные значения в основном рассеиваются в противоположном направлении (справа). Анизотропия 0,0 (в центре) приведет к случайным направлениям рассеяния. В зависимости от плотности лучи могут вообще не рассеиваться.
Рис. 2.18) Визуализация с объемным рассеиванием материала. Слева направо плотность увеличивалась, значения были: 1, 10, 25, 50, 500. Анизотропия сверху вниз была установлена на -1, -0,5, 0, 0,5 и 1. Обратите внимание, что материал объемного рассеяния с высокая плотность выглядит довольно похоже на диффузный шейдер. Цвет шейдера — тот же голубой, что я использовал для всех тестовых визуализаций, однако появляющийся цвет — это его дополнительный цвет, поскольку синий рассеивался. Серые части — это места, где рассеянный голубой порошок смешивается с дополнительным цветом, который наиболее заметен при высокой плотности.
Обратите внимание, что материал объемного рассеяния с высокая плотность выглядит довольно похоже на диффузный шейдер. Цвет шейдера — тот же голубой, что я использовал для всех тестовых визуализаций, однако появляющийся цвет — это его дополнительный цвет, поскольку синий рассеивался. Серые части — это места, где рассеянный голубой порошок смешивается с дополнительным цветом, который наиболее заметен при высокой плотности.
Рис. 2.19) Материал объемного рассеяния без цвета, но вместо этого 80% серый. Поскольку нет цвета, нет и дополнительного цвета (сравните это с рис. 2.18).
Рис. 2.20) Визуализация с объемным рассеиванием материала. Слева направо анизотропия увеличивалась. Значения: -0,9, -0,5, 0, 0,5, 0,9. Для этой сцены единственными источниками света являются два точечных источника света: синий перед объектом и красный сразу за ним. Обратите внимание, как отрицательная анизотропия приводит к почти отражающему виду объема, в то время как положительные значения заставляют свет позади объекта окрашивать его. Сравните рис. 2.18.
Сравните рис. 2.18.
Подсказка: если вы хотите окрасить рассеивающий объемный материал, такой как пыль или дым, объедините шейдер объемного рассеяния с шейдером объемного поглощения, используя узел добавления (!) шейдера:
Рис. 2.21a) Демонстрационная сцена с одним белым источником света справа. При простом рассеянии по объему (слева) входной цвет виден только в тех частях объема, где луч камеры рассеивается прямо на свет. Остальные части объема и особенно тень окрашиваются в дополнительный цвет. В середине использовалось только объемное поглощение, окрашивая и объект, и тень во входной цвет, причем более толстые части были темнее. Справа объемное рассеяние и объемное поглощение были объединены с помощью узла установки снизу. Поскольку внутри объема происходит как рассеяние, так и поглощение света, результат выглядит более естественным. Обратите внимание, что тень становится серой, потому что все цвета теперь либо рассеиваются, либо поглощаются.