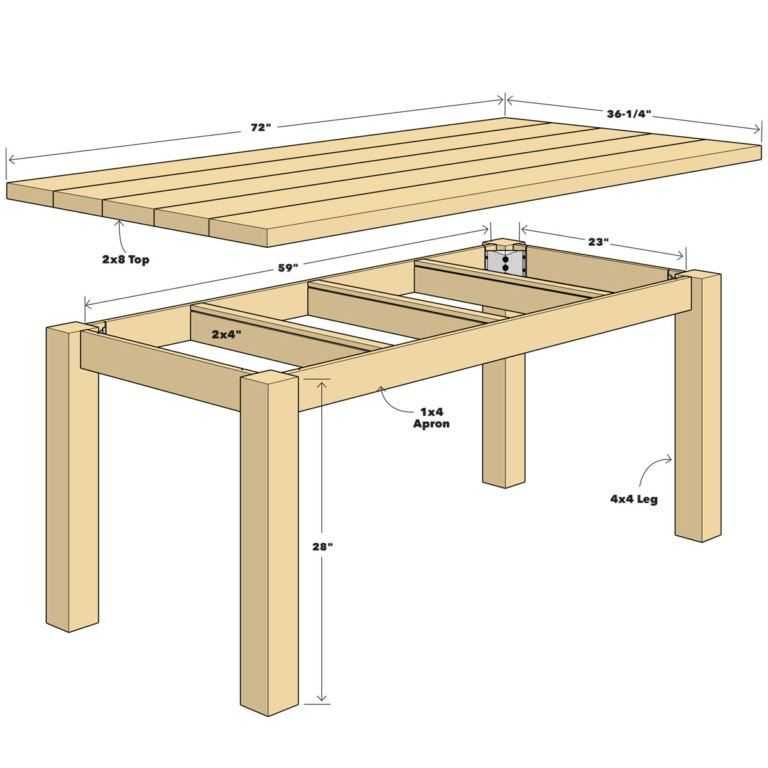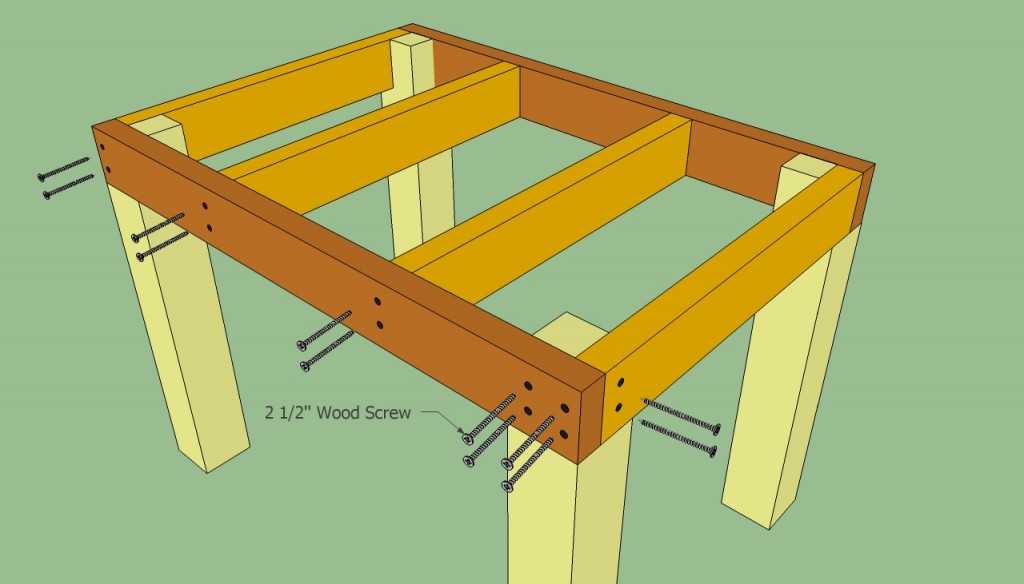Как делается стол: инструкция от мастера для начинающих
Содержание
Как самостоятельно сделать стол: инструменты, материалы и советы
Самодельные вещи всегда пользовались большой популярностью в силу своей особенности и неповторимости. Они могут стать достойным украшением любого интерьера, главное правильно подобрать дизайн. Стол ручной работы должен быть выполнен из качественных материалов. В этом случае он будет не только красивым внешне, но и действительно надежным.
Достоинства и недостатки
В мебельных салонах сегодня представлен широкий ассортимент столов. Но далеко не все производители предлагают действительно качественный товар. Поэтому поиск мебели может превратиться в настоящее испытание.
Но всегда можно сделать стол самостоятельно, с учетом особенностей дизайна и нужных габаритов. Среди преимуществ самодельной мебели:
— ручная работа – это эксклюзив, две совершенно одинаковые вещи сделать не получится;
— можно сделать оригинальный проект;
— высокое качество продукции, так как в производстве будут использоваться надежные материалы;
— учитываются параметры конкретного помещения, мебель идеально впишется в комнату;
— стоимость такой вещи будет значительно ниже, чем у аналогов из магазина.
Но есть и пара минусов:
— нужна некоторые навыки в столярном деле;
— первые творения, скорее всего, будут далеки от идеала, поэтому перед тем как делать стол, стоит попробовать смастерить что-то более простое;
— производство займет много времени – нужно сделать правильные замеры, чертежи, шаблоны всех деталей, закупить материалы.
Какие понадобятся инструменты?
В зависимости от уровня мастерства будет отличаться и набор инструментов, которые понадобятся для работы. В обязательном порядке стоит обзавестись:
— электрическим лобзиком для точного раскроя дерева;
— стусло поворотное упрощает угловую разрезку;
— шлифовальная машинка ускорит финишную обработку;
— фрезер ручной понадобится для обработки отверстий;
— пропиточные и другие составы.
Выбор материалов
Мебель из дерева выглядит стильно и может прослужить долго, не теряя своего привлекательного вида. Деревянные столы полностью экологичны.
Изготавливать столы можно из следующих материалов:
Дерево средней степени мягкости (кедр, береза, липа, ольха и др.). Оно простое в обработке, красивое и прочное.
Твердое дерево (вишня, вяз, дуб, бук, ясень, черешня и др.). Этот материал очень прочный, красивый и износостойкий.
Экзотическое дерево (акация, бук, вишня и др.). Эти материалы обладают высокой устойчивостью к влаге, механическому воздействию и сухости. Главное достоинство – оригинальный внешний вид.
Полезные советы
Планируя самостоятельно заняться изготовлением стола, нужно учитывать несколько важных рекомендаций:
— использовать можно только хорошо просушенный материал;
— подбирать породу нужно с учетом того, как будет использоваться готовая мебель;
— стол должен быть устойчивым к влаге и царапинам;
— можно использовать как готовый чертеж, так и сделать его самостоятельно.
Самостоятельно изготовить стол сможет как опытный мастер, так и новичок в столярном деле. При этом работа, выполненная своими руками, подарит не только отличный результат, но и моральное удовлетворение.
При этом работа, выполненная своими руками, подарит не только отличный результат, но и моральное удовлетворение.
Как сделать стол своими руками
Подошла ко мне моя (уже к сожалению бывшая) женщина с просьбой сделать стол. Но, поскольку работает она инженером-технологом в мебельном производстве, стол не простой, а золотой такой, как она придумала и никак иначе…
В общем получил я эскиз и пожелания удачи в труде…
Идея в удобном помещении стола ножкой под диван и долгих вечерних чаепитиях напару с ноутбуком. Вторая идея в горизонтальном размещении стола на полу для поедания азиатской жрачки в исконном стиле.
Ну, чем бы дитя не тешилось, абы своих не наделало, неплохая идея, подумал я и отправился в мастерскую.
Каркас решил делать из квадратного профиля. Посчитал длину. В этом столике оказалось почти шесть метров металлопроката.
Нашел профиль 20х20 мм, подумал, что его жесткости хватит, и не прогадал.
Металл откопал из под завалов, и нарезал в размер.
Для маленьких рамок (столешница и ножка) запилил торцы профиля под 45 градусов и начал собирать на магниты и прихватки.
Естественно попутно обязательно промерялись диагонали.
Сварил одну, зачистил швы. На фото она и заготовки для второй.
А вот и обе рамки готовы.
Подумал, что рано или поздно кто-либо посадит на стол свое седалище поставит на столик какой-нибудь очень тяжелый предмет и столешка может отделиться от вертикальных стоек, по этому в обеих рамках предусмотрел страховочные стержни, которые в случае нежданчика «словят» конструкцию, ну или, по крайней мере, не дадут ей рассыпаться мгновенно.
Стержни вставляются в вертикальные стойки и обвариваются.
И, да, совсем забыл.
Были высверлены отверстия класса точности «Дырочка» для крепления ДСП саморезами.
Ну и собственно свариваем последние швы, зачищаем и рама готова.
Далее начинается самая нелюбимая часть работы. Шпатлюем, шлифуем, снова шпатлюем, опять шлифуем, короче повторяем процедуру, пока наждачка не прирастет к бруску, а брусок к правой руке, ну или пока не добъемся желаемого результата.
Шпатлюем, шлифуем, снова шпатлюем, опять шлифуем, короче повторяем процедуру, пока наждачка не прирастет к бруску, а брусок к правой руке, ну или пока не добъемся желаемого результата.
Идем в «покрасочную», вешаем изделие на подвес, обезжириваем, грунтуем и красим в черный цвет.
Дальше все просто. В размер заказываем два кусочка ДСП, толщиной 18мм, просим запилить их по короткому торцу под 45 градусов, остальные торцы окромить. Собираем все саморезами, радуемся женским крикам «Ты исполняешь мечты».
К сожалению фото в вертикальном положении уже нету, и сделать не могу, ибо женщина стала бывшей.
Источник
Жми на кнопку, чтобы подписаться на «Как это сделано»!
Если у вас есть производство или сервис, о котором вы хотите рассказать нашим читателям, пишите Аслану (shauey@yandex.ru) и мы сделаем самый лучший репортаж, который увидят не только читатели сообщества, но и сайта Как это сделано
Подписывайтесь также на наши группы в фейсбуке, вконтакте, одноклассниках, в ютюбе и инстаграме, где будут выкладываться самое интересное из сообщества, плюс видео о том, как это сделано, устроено и работает.
Жми на иконку и подписывайся!
— http://kak_eto_sdelano.livejournal.com/
— https://www.facebook.com/kaketosdelano/
— https://www.youtube.com/kaketosdelano
— https://vk.com/kaketosdelano
— https://ok.ru/kaketosdelano
— https://twitter.com/kaketosdelano
— https://www.instagram.com/kaketosdelano/
Официальный сайт — http://ikaketosdelano.ru/
Мой блог — http://aslan.livejournal.com
Инстаграм — https://www.instagram.com/aslanfoto/
Facebook — https://www.facebook.com/aslanfoto/
Вконтакте — https://vk.com/aslanfoto
Tags: дерево, мебель
Как сделать таблицу в Word
Таблицы — очень полезный инструмент при создании и форматировании документов. Например, с таблицей вы можете:
- Выравнивание текста, чисел и графики: Многие люди предпочитают использовать таблицы для выравнивания вместо позиций табуляции, поскольку текст может переноситься на несколько строк в таблице.

- Создать форму: Таблицы можно использовать для хранения списков телефонных номеров, клиентов и списков сотрудников.
- Обмен информацией: Вы можете использовать таблицы для обмена информацией между программами. Например, вы можете скопировать и вставить информацию из таблицы на лист Microsoft Excel или в базу данных Access.
- Создать публикацию: Таблицы облегчают создание календарей, брошюр, визитных карточек и многих других публикаций.
Вставьте таблицу
Чтобы создать таблицу, вы должны сначала определить, сколько столбцов (идущих вверх и вниз) и строк (идущих слева направо) должно появиться в вашей таблице. Ячейки представляют собой небольшие прямоугольные блоки, в которых пересекаются строки и столбцы. Количество столбцов и строк определяет количество ячеек в таблице.
- Перейдите на вкладку Вставить .
- Нажмите кнопку Таблица .

- Используйте сетку, чтобы выбрать необходимое количество столбцов и строк.
- Введите содержимое во вновь созданную таблицу.
Вставлена таблица с указанным количеством строк и столбцов.
Вы можете использовать клавиши со стрелками для перехода от ячейки к ячейке по мере ввода. Вы также можете нажать клавишу Tab , чтобы перейти к следующей ячейке.
Выбрать ячейки
Вы можете выбрать одну ячейку в таблице или несколько ячеек, целые строки или столбцы или всю таблицу.
- Выберите одну ячейку: Щелкните в левом нижнем углу ячейки, когда курсор примет вид стрелки. Нажмите и перетащите, чтобы выбрать несколько ячеек. Вы также можете трижды щелкнуть ячейку или поместить текстовый курсор в ячейку, нажать кнопку «Выбрать » на вкладке «Макет таблицы» и выбрать «Выбрать ячейку 9».0008 из меню.
- Выберите строку: Щелкните слева от строки таблицы, сразу за пределами самой таблицы.
 Вы также можете поместить текстовый курсор в ячейку, нажать кнопку Select на вкладке Table Tools Layout и выбрать Select Row из меню.
Вы также можете поместить текстовый курсор в ячейку, нажать кнопку Select на вкладке Table Tools Layout и выбрать Select Row из меню. - Выберите столбец: Щелкните над столбцом, когда курсор примет вид стрелки. Вы также можете поместить текстовый курсор в ячейку, нажать кнопку Select на вкладке Table Tools Layout и выбрать Выберите в меню Столбец .
- Выбрать всю таблицу: Нажмите кнопку выбора таблицы в верхнем левом углу таблицы. Вы также можете поместить текстовый курсор в ячейку, нажать кнопку Select на вкладке Table Tools Layout и выбрать Select Table в меню.
Добавить строку или столбец
После вставки таблицы в нее можно добавить дополнительные столбцы и строки. Таким образом, вы не попадете в ловушку использования фиксированной структуры, если вам нужно будет добавить больше данных позже.
- Выберите ячейку в строке или столбце, рядом с которой вы хотите вставить новую строку или столбец.
- Щелкните вкладку Layout в группе ленты Работа с таблицами.
- Нажмите одну из кнопок Вставить в группе Строки и столбцы.
Вы можете вставить строку выше или ниже строки выбранной ячейки или столбец слева или справа от столбца выбранной ячейки.
Наведите указатель мыши на линию между столбцами или слева от линии между строками и нажмите кнопку 9Кнопка 0007 + , которая появляется для быстрого добавления нового столбца или строки.
Удалить строку или столбец
Вы можете удалить строки и столбцы, которые вам не нужны, если вы сделали таблицу больше, чем нужно.
- Выберите ячейку в строке или столбце, которую вы хотите удалить.
- Нажмите кнопку Удалить на вкладке Макет (в группе ленты Работа с таблицами).
- Выберите один из вариантов.
Здесь у вас есть возможность удалить определенную ячейку, столбец или строку, в которой находится выбранная ячейка, или всю таблицу.
Если вы решите удалить только выбранную ячейку, вы можете выбрать способ перемещения остальных ячеек, чтобы заполнить пробел. Вы можете сдвинуть остальные ячейки строки влево или сдвинуть остальные ячейки столбца вверх.
Нажмите, чтобы скачать
Бесплатно для распространения с нашими комплиментами; мы надеемся, что вы рассмотрите наше платное обучение.
Создание и форматирование таблиц — служба поддержки Майкрософт
Столы
Справка по Excel и обучение
Столы
Столы
Создание и форматирование таблиц
Создание и форматирование таблиц
Статья
Сортировать данные в таблице
Статья
Фильтрация данных в диапазоне или таблице
Статья
Суммируйте данные в таблице Excel
Статья
Используйте слайсеры для фильтрации данных
Статья
Следующий:
Графики
Excel для Microsoft 365 Excel для Microsoft 365 для Mac Excel для Интернета Excel 2021 Excel 2021 для Mac Excel 2019 Excel 2019 для Mac Excel 2016 Excel 2016 для Mac Excel 2013 Excel 2010 Excel 2007 Excel для Mac 2011 Дополнительно. ..Меньше
..Меньше
Создайте и отформатируйте таблицу для визуальной группировки и анализа данных.
Примечание. Таблицы Excel не следует путать с таблицами данных, которые являются частью набора команд анализа «что, если» ( Прогноз , на вкладке Данные ). Дополнительные сведения см. в разделе Введение в анализ «что, если».
Попробуйте!
Выберите ячейку в ваших данных.
Выберите Главная > Форматировать как таблицу.
Выберите стиль для своей таблицы.

В диалоговом окне Создать таблицу задайте диапазон ячеек.
Отметьте, есть ли в вашей таблице заголовки.
Выберите OK .
Вставьте таблицу в электронную таблицу. Дополнительную информацию см. в разделе Обзор таблиц Excel.
- org/ListItem»>
Выберите ячейку в ваших данных.
Выберите Главная > Форматировать как таблицу.
Выберите стиль для своей таблицы.
В диалоговом окне Создать таблицу задайте диапазон ячеек.
Отметьте, есть ли в вашей таблице заголовки.
- org/ListItem»>
Выберите OK .
Чтобы добавить пустую таблицу, выберите ячейки, которые вы хотите включить в таблицу, и нажмите Вставить > Таблица .
Чтобы отформатировать существующие данные в виде таблицы с использованием стиля таблицы по умолчанию, сделайте следующее:
Выберите ячейки, содержащие данные.
Щелкните Главная > Таблица > Форматировать как Таблицу .
Если вы не установите флажок Моя таблица имеет заголовки , Excel в Интернете добавит заголовки с именами по умолчанию, такими как Column1 и Column2, над данными.



 Вы также можете поместить текстовый курсор в ячейку, нажать кнопку Select на вкладке Table Tools Layout и выбрать Select Row из меню.
Вы также можете поместить текстовый курсор в ячейку, нажать кнопку Select на вкладке Table Tools Layout и выбрать Select Row из меню.