Что нужно сделать чтобы закрыть окно: Закрытие окна — WPF .NET
Содержание
Как закрыть окно без мышки
Содержание
- 1 Как закрыть окно с помощью клавиатуры
- 1.1 Закрываем окно с помощью клавиатуры. Самый простой и быстрый способ
- 1.2 Второй способ закрыть окно с помощью клавиатуры в два действия
- 1.3 Альтернатива закрытию страницы — сворачивание
- 2 Как без мышки, используя только клавиатуру, открыть необходимую для работы программу, сохранить данные в файле, закрыть
- 3 Как управлять компьютером без мыши?
- 4 Навигация в Windows с помощью клавиатуры или как работать без мышки.
- 4.1 Открытие меню Пуск.
- 4.2 Как открыть программу на рабочем столе.
- 4.3 Как Закрыть окно, развернуть на весь экран, свернуть в окно или переместить.
- 4.4 Как переключаться между вкладками с помощью клавиатуры или Закрывать вкладки.
- 4.5 Навигация между областями и кнопками на окне.
- 4.6 Управление текстовым документом и перемещение в нем.
- 4.7 Прокрутка окна.
- 4.8 Щелчок правой кнопкой мыши по символу или другому элементу Windows.

- 5 Как работать в Windows без мыши: список горячих клавиш
Как закрыть окно с помощью клавиатуры
В жизни нередко бывают ситуации, когда интерфейс компьютера даёт сбой, и на мониторе не видны ни курсор мыши, ни заветные значки закрытия и сворачивания окна. В такие моменты очень полезно знать, как закрыть окно с помощью клавиатуры. Ещё это бывает полезно, когда кто-то вошёл в комнату, и вам нужно срочно закрыть окно, а одна рука занята. Если вы понимаете, о чём я. Итак, поехали.
Закрываем окно с помощью клавиатуры. Самый простой и быстрый способ
Чтобы закрыть окно в операционной системе Windows, нажмите Alt + F4. Клавиши Альт находятся по бокам от пробела, можно нажать любую из них. А F4 — это четвёртая клавиша справа от кнопки Esc.
Команда очень помогает, когда нужно закрыть зависшую программу, игру или просто закрыть окно без помощи правой руки.
- Иногда используется команда Ctrl+W, но она менее универсальна.
 Работает не со всеми программами.
Работает не со всеми программами. - Иногда помогает клавиша Esc.
Второй способ закрыть окно с помощью клавиатуры в два действия
Этот способ принудительно вызывает меню программы, в котором вы можете выбрать, что делать с окном: закрыть, свернуть, восстановить.
1. Для этого нужно нажать Alt + Пробел. Вот что произойдёт:
2. Вы можете перемещаться в этом меню с помощью стрелок клавиатуры, и выбрав нужный пункт, нажать Enter. Выбранное вами действие осуществится, если компьютер ещё подаёт признаки жизни.
Альтернатива закрытию страницы — сворачивание
Иногда закрытие окна или программы — слишком радикальный метод. Часто бывает достаточно просто свернуть его. Для этого есть несколько способов:
Сочетание клавиш Alt + Tab
Эта команда позволяет переключаться между всеми открытыми окнами в системе. Очень удобная команда, обязательная в арсенале любого пользователя компьютером.
Win + M: сворачиваем все окна и переходим на рабочий стол с помощью клавиатуры
Ещё одна крайне полезная команда на клавиатуре, пусть не закрывающая окна, но сворачивающая их все сразу! Если вы погрязли в беспорядке среди множества окон, просто нажмите это сочетание, и насладитесь моментом очищения. Потом можно вручную закрыть все ненужные окна.
Сегодня мы узнали несколько очень полезных команд на клавиатуре, позволяющих закрывать окна, либо сворачивать их. Это:
- Alt + F4 — закрыть текущее окно,
- Alt + Пробел — вызвать меню окна, стрелками выбрать пункт «Закрыть», нажать Enter,
- Alt + Tab — переключиться между окнами,
- Win + M — свернуть все открытые окна.
Надеемся, что статья была вам полезна. Если это так, пожалуйста, поделитесь ею в социальных сетях. Спасибо!
Как без мышки, используя только клавиатуру, открыть необходимую для работы программу, сохранить данные в файле, закрыть
Горячими клавишами. как еще.
Горячие клавиши Windows
Сочетания клавишВыполняемое действие
Shift + влевоВызов контекстного меню
Alt+BackspaceПерейти на предыдущую страницу
Shift + вправоПерейти на следующую страницу
Alt+HomeПерейти на домашнюю страницу (IE)
Alt+DВыделить строку адреса
Alt+PrintScreenДелает снимок активного окна и помещает в буфер
PrintScreenДелает снимок всего экрана
Alt+ EnterОткрывает свойства выделенного объекта
Alt+F4Закрывает текущее окно
Alt+ SpaceУправляющее меню активного окна
Ctrl+ влевоПереместить курсор к предыдущему слову
Ctrl+ вправоПереместить курсор к следующему слову
Ctrl+XВырезать объект
Ctrl+VВставить из буфера обмена
Ctrl+СКопировать в буфер обмена
Ctrl+WЗакрыть текущее окно
Ctrl+SСохранить документ
Ctrl+RОбновить документ
Ctrl+PПечать текущего документа
Ctrl+NОткрыть новое окно
Ctrl+LПерейти к другому адресу
Ctrl+IОткрыть окно “Журнал” (Explorer)
Ctrl+BОкно “Упорядочить избранное” (Explorer)
Ctrl+AВыделить все
Ctrl+SpaceВыделение текущего объекта
Alt+TabПереключение между запущенными приложениями
F10Активируются клавиши меню
F6Активируется другая панель Проводника
F5Обновляет текущее окно
F4Раскрывается список адресов
F3, Ctrl+FВызов “Окно поиска файлов в текущей папке”
F2Переименование объекта
F1Вызов справки
Win+TabОсобым образом переключает задачи
Win+RОкно “Выполнить”
Win+FОкно “Поиск файлов”
Win+Pause/BreakОткрывает окно “Система”
Win+EОткрывает Проводник
Win+M, Win+DСворачивает все открытые окна
Как управлять компьютером без мыши?
Порой нужно управлять компьютером без помощи мыши. Это пригодится если у Вас сломана мышка или при работе с графическими редакторами, когда нужна точность с управлением курсора.
Это пригодится если у Вас сломана мышка или при работе с графическими редакторами, когда нужна точность с управлением курсора.
В Windows 7 есть возможность управлять компьютером с помощью клавиатуры без мышки.
Как управлять компьютером с клавиатуры?
Нажимаем последовательно сочетания клавиш:
где жмем Да и режим управления указателя мыши с помощью клавиатуры будет активирован.
Кстати, обратите внимание на ссылку в этом окне выше, Перейдите в центр специальных возможностей, чтобы отключить сочетание клавиш, его можно проигнорировать, но если всё же нажать, то выйдет окно настройки, в котором можно увеличить/уменьшить скорость передвижения курсора и другие параметры:
Если этот режим запущен, то в области уведомлений (трее) будет показан соответствующий значок в виде мыши:
Клавиши управления курсором мыши с помощью клавиатуры.
Для управления курсором используется цифровой блок на клавиатуре.
Кнопки управления курсором:
1-9 (кроме 0 и 5 ) – отвечают за перемещение курсора. Соответственно при нажатии 4 или 5, Вы передвинете курсор влево или вправо. При нажатии 9 передвинете по диагонали вправо-вверх. И так далее.
Соответственно при нажатии 4 или 5, Вы передвинете курсор влево или вправо. При нажатии 9 передвинете по диагонали вправо-вверх. И так далее.
5 – эмитирует нажатие ЛКМ (Левая Кнопка Мыши).
+ – двойной клик кнопкой 5.
/ – переход в режим ЛКМ.
– – переход в режим ПКМ (Правая Кнопка Мыши).
* – переход в режим ЛКМ и ПКМ одновременно (если честно, не совсем разобрался в её надобности).
0 – удержание кнопки мыши.
. – отпускает удерживание мыши.
Вот и всё на этом, теперь Вы сможете управлять курсором мыши компьютера с помощью клавиатуры.
Навигация в Windows с помощью клавиатуры или как работать без мышки.
Если в Microsoft Windows научиться работать без мышки, используя клавиатуру для повседневных задач, можно существенно повысить свою производительность. Кроме того, бывают ситуации, когда мышь неожиданно прекращает функционировать, и вам приходится работать за компьютером без нее. Разделы ниже содержат много полезных комбинаций клавиш, используемых для управления Windows с помощью клавиатуры.
Открытие меню Пуск.
Чтобы открыть меню Пуск или стартовое меню, нужно нажать клавишу Windows на клавиатуре или нажать комбинацию клавиш Ctrl + Escl .
В меню Пуск Вы можете использовать клавиши управления курсором (стрелки) на клавиатуре, чтобы перемещаться вверх, вниз, вправо или влево в рамках меню Пуск. Как только Вы найдете необходимую Вам программу, нажмите клавишу Enter .
Поскольку у Windows 8 нет меню Пуск, нажатие клавиши Windows или сочетания Ctrl + Esc откроет стартовый экран Windows, или откроет рабочий стол.
Как открыть программу на рабочем столе.
Если у программы, которую Вы хотите запустить, есть ярлык на рабочем столе, Вы можете попасть на рабочий стол, нажав клавишу Tab ↹ на Вашей клавиатуре. Нажимая кнопку Tab ↹ , вы будете перемещаться между панелью задач и ярлыками на рабочем столе. Вы можете определить, в какой области Вы в настоящее время находитесь по внешнему виду значков и ярлыков. Тот, который выбран в настоящий момент будет подсвечиваться.
В некоторых случаях Вам, вероятно, придется нажать Tab ↹ несколько раз прежде, чем добраться до значков на рабочем столе. Как только один из значков на рабочем столе будет подсвечен, Вы сможете перемещаться по ярлыкам при помощи клавиш управления курсором.
Когда Вы найдете ярлык программы, которую хотите запустить, нажимайте клавишу Enter , чтобы открыть эту программу.
Как Закрыть окно, развернуть на весь экран, свернуть в окно или переместить.
Как закрывать окна.
Нажмите сочетание клавиш Ctrl , и F4 для того, чтобы закрыть текущую открытую программу или окно.
Так же можно нажать комбинацию Alt + пробел, вызвав тем самым системное меню программы, затем, с помощью стрелки вниз выбрать пункт меню Закрыть и нажать Enter .
Как минимизировать окно.
Чтобы минимизировать окно, нажмите Windows и стрелка вниз (иногда дважды).
Как развернуть окно на весь экран.
Чтобы максимизировать окно, нажмите клавишу Windows и стрелку вверх.
Как перемещать окно без помощи мышки.
Прежде чем перемещать окно, убедитесь, что оно не развернуто на весь экран. Чтобы окно можно было перемещать, нажмите Alt + пробел, выберите пункт меню восстановить, и нажмите Enter . Затем снова нажмите Alt + пробел и выберите переместить, при этом курсор изменится (он будет в виде четырех разнонаправленных стрелок). После чего Вы сможете перемещать окно с помощью клавиш управления курсором.
Как переключаться между вкладками с помощью клавиатуры или Закрывать вкладки.
Как закрывать вкладки.
В большинстве программ, поддерживающих вкладки (например: браузеры), нажатие Ctrl + F4 закрывает активную вкладку.
Как переключаться между вкладками с помощью клавиатуры
Для того, чтобы перемещаться слева направо между вкладками в текущем окне, нажимайте Ctrl + Tab ↹ .
Чтобы перемещаться, справа налево нажимайте Ctrl + Shift + Tab ↹ .
Как перемещаться между открытыми окнами и приложениями.
Чтобы перемещаться между любыми открытыми программами на Вашем компьютере, нажмите и удерживайте клавишу ALT, затем нажмите клавишу Tab ↹ . При этом появится окно, в котором будет видна каждая из открытых программ на Вашем компьютере. Нажимая Tab ↹ , при нажатой клавише Alt вы будете перемещаться по миниатюрам открытых программ. Когда Вы дойдете до программы, на которую Вы хотите переключиться, отпускайте обе клавиши, чтобы сделать ее Вашим активным окном.
При этом появится окно, в котором будет видна каждая из открытых программ на Вашем компьютере. Нажимая Tab ↹ , при нажатой клавише Alt вы будете перемещаться по миниатюрам открытых программ. Когда Вы дойдете до программы, на которую Вы хотите переключиться, отпускайте обе клавиши, чтобы сделать ее Вашим активным окном.
Навигация между областями и кнопками на окне.
Чтобы переместить Ваш курсор между объектами областей в окне (такими как диалоговое окно), Вы будете часто использовать Tab ↹ , пробел, стрелки и клавишу Enter . В большинстве программ для этого используется Tab ↹ , но если это не работает, попытайтесь использовать клавиши курсора. Если Вам необходимо нажать кнопку, такую как ОК или Отмена, нажмите пробел или клавишу Enter .
Управление текстовым документом и перемещение в нем.
Ниже представлены различные методы управления текстовым документом без помощи мыши. Мало того, что это помогает пользователям, у которых нет доступа к мыши, они могут также сэкономить Вам много времени, при работе с текстовыми документами.
- Клавиши курсора — Используя клавиши курсора на клавиатуре можно перемещаться по тексту вверх, вниз, вправо или влево.
Ctrl и Клавиши курсора – Нажатие клавиши Ctrl вместе со стрелками вправо или влево переместит курсор на одно слово влево или вправо за одно нажатие. Это намного быстрее, чем использование только клавиш курсора. Удерживание Ctrl и нажатие стрелок вверх и вниз позволят перемещаться на один параграф в документе. - Клавиши End и Home — Нажатие клавиши End переместит курсор в конец текущей строки, а нажатие клавиши Home переместит Вас в начало.
- Клавиша Shift — клавиша Shift позволяет выделять текст. Например, нажатие клавиши Shift и клавиш курсора «вправо» или «влево» приведет к выделению текста слева или справа от текущего положения курсора. Если, удерживая клавишу Shift , нажимать клавиши курсора «вниз» или «вверх», то Вы выделите одну строку текста за один раз вниз или вверх соответственно.
- Также можно использовать Shift в сочетании с комбинациями выше.
 Например, нажатие и удержание Shift , Ctrl и использование стрелок выделят одно слово за одно нажатие. Нажатие Shift + End выделит текст от текущей позиции курсора до конца строки или документа.
Например, нажатие и удержание Shift , Ctrl и использование стрелок выделят одно слово за одно нажатие. Нажатие Shift + End выделит текст от текущей позиции курсора до конца строки или документа.
Прокрутка окна.
Прокрутка окна вниз или вверх достигается следующими способами: перемещение Вверх и вниз с помощью клавиш курсора, PageUp и PageDown для перемещения на одну страницу вверх или вниз.
Щелчок правой кнопкой мыши по символу или другому элементу Windows.
В некоторых ситуациях бывает необходимо щелкнуть правой кнопкой мыши по изображению, тексту или другому элементу Windows. Чтобы сделать это без мыши, выберите символ или переместите курсор в текст, по которому Вы должны щелкнуть правой кнопкой мыши, затем нажмите и удерживайте Shift и F10 .
Как работать в Windows без мыши: список горячих клавиш
Представьте ситуацию: допустим, вы долго набирали в Wordе какой-нибудь текст. Наконец, решили сохранить этот документ: двигаете мышку, а курсор на экране не движется. В общем, в самый неподходящий момент ваша мышка вышла из строя. Что же делать в такой ситуации? Ведь будет очень обидно, если вы печатали текст несколько часов, а сохранить его не сможете. К счастью, сохранить документ можно, если нажать на клавиатуре специальное сочетание клавиш (в Word 2007 это Shift+F12, либо нажимаем Alt+F4 и затем Enter).
В общем, в самый неподходящий момент ваша мышка вышла из строя. Что же делать в такой ситуации? Ведь будет очень обидно, если вы печатали текст несколько часов, а сохранить его не сможете. К счастью, сохранить документ можно, если нажать на клавиатуре специальное сочетание клавиш (в Word 2007 это Shift+F12, либо нажимаем Alt+F4 и затем Enter).
Подобных сочетаний клавиш, значительно ускоряющих и упрощающих вашу работу, в Windows довольно много. Я приведу список горячих клавиш, которыми сам частенько пользуюсь:
Ctrl+C – копировать
Ctrl+V – вставить
Ctrl+X – вырезать
Ctrl+A – выделить все
Ctrl+Alt+Delete – открыть Диспетчер задач
Win+L – включить блокировку компьютера. Т.е. появится экран, в котором нужно выбрать имя пользователя и ввести пароль
Win+M – свернуть все окна
Win+E – открыть проводник
Win+R – тоже, что и “Пуск” – “Выполнить”
Win+Break – открыть окно “Свойства системы”
PrintScreen – снять скриншот экрана
Alt+ PrintScreen – снять скриншот активного окна
Alt+Tab – переход между запущенными приложениями
Alt+F4 – закрытие активного окна или вызов окна завершения работы Windows
F5 – обновить
Shift+Delete – удалить выделенный файл, не помещая его в корзину
youtube.com/embed/XZUZT9YXW_U» frameborder=»0″ allow=»accelerometer; autoplay; clipboard-write; encrypted-media; gyroscope; picture-in-picture» allowfullscreen=»»>
Теги: #Как закрыть окно без мышки
5 способов достать окно Windows, которое скрылось за пределами экрана
7 мая 2020Windows
Перезагрузка не поможет, ведь система запоминает положение окон.
Поделиться
0
Обычно все ваши окна либо находятся перед вами, либо свёрнуты в панель задач. Но Windows — штука загадочная, и в ней иногда происходят вещи, которые происходить не должны. Например, порой открытые окна появляются за пределами видимого экрана.
Происходит это чаще всего, если вы используете ноутбук с подключенным внешним монитором или несколько дисплеев одновременно. Но и на стационарном компьютере с одним экраном такое тоже встречается.
Вы видите нижний край окна и не можете добраться до заголовка, где и располагаются кнопки управления. Вот пара способов, как решить проблему.
1. Разверните окно через «Панель задач»
Наведите мышь на значок открытой программы на панели задач. Появится превью окна. Щёлкните по нему правой кнопкой мыши и нажмите «Развернуть». Готово.
2. Используйте сочетание клавиш
Нажмите Alt + Tab и клавишей Tab выберите нужное окно. Затем нажмите Alt + Пробел + X. Это развернёт окно на весь экран. Затем его можно переместить куда надо, отрегулировать размер или закрыть.
3. Расположите окна каскадом
Щёлкните правой кнопкой мыши по панели задач. Выберите «Расположить окна каскадом». Все открытые программы появятся перед вами, и можно будет рассортировать их.
4. Измените разрешение экрана
Щёлкните правой кнопкой мыши на рабочем столе и нажмите «Параметры экрана». В открывшемся окне измените разрешение на какое-нибудь другое, доступное вам. Windows переместит все вышедшие за пределы экрана окна обратно на дисплей. После этого можно вернуть то разрешение, что было у вас по умолчанию.
5. Включите обнаружение дисплеев
Нажмите правой кнопкой мыши на рабочем столе и выберите «Параметры экрана». Затем щёлкните «Обнаружить». Windows вернёт пропавшие окна на экран. Помогает, если проблема возникла из-за того, что у вас несколько мониторов.
Читайте также 🧐
- 16 способов очистить Mac от всего лишнего
- Если нужная программа не устанавливается на Windows: 9 советов
- Как сделать превью окон на панели задач Windows 10 больше
Лучшие предложения
Находки AliExpress: самые интересные и полезные товары
Полезные вещицы для кухни: 10 товаров со скидкой в честь «чёрной пятницы»
«Чёрная пятница»: когда и где можно выгодно приобрести необходимые товары
Что подарить маме на Новый год
Цена дня: Xiaomi 11T Pro всего за 25 443 рубля
Лучшие предложения недели: скидки от AliExpress, re:Store, Urban Vibes и других магазинов
8 товаров с AliExpress, которые пригодятся для работы в дороге
Как принудительно закрыть приложения или программы на ПК с Windows
youtube.com/embed/MtDkDB30Dbo» frameborder=»0″ allowfullscreen=»»>
- Чтобы быстро принудительно завершить работу в Windows, используйте сочетание клавиш Alt + F4.
- Убедитесь, что окно приложения или программы открыто при нажатии Alt + F4.
- Вы также можете принудительно завершить работу в Windows с помощью диспетчера задач или командной строки.
Когда что-то идет не так, может показаться, что время замедляется. А когда дело доходит до технологий, неожиданные проблемы, такие как зависание приложения, могут остановить ваш день.
В конце концов, если проблемное приложение не закрывается, у вас нет другого выбора, кроме как разобраться с ним прямо сейчас. Если у вас есть компьютер с Windows, опция принудительного выхода является полезным инструментом в этом случае.
Вот три распространенных метода принудительного выхода на компьютере с Windows.
Как принудительно завершить работу в Windows с помощью сочетания клавиш
Имейте в виду, что если вы не выполните первый шаг этого метода, ваш компьютер, а не приложение, выключится.
1. Нажмите, чтобы выбрать приложение, которое перестало работать.
2. Нажмите Alt + F4 .
Примечание: Если на вашем ноутбуке нет функциональных клавиш или это сочетание клавиш не работает, попробуйте метод диспетчера задач.
Как принудительно завершить работу в Windows с помощью диспетчера задач
1. Нажмите Control + Alt + Delete . Затем вы увидите окно Подготовка параметров безопасности вместе со списком доступных параметров.
2. Выберите Диспетчер задач .
3. Выберите приложение, которое вы хотите принудительно закрыть.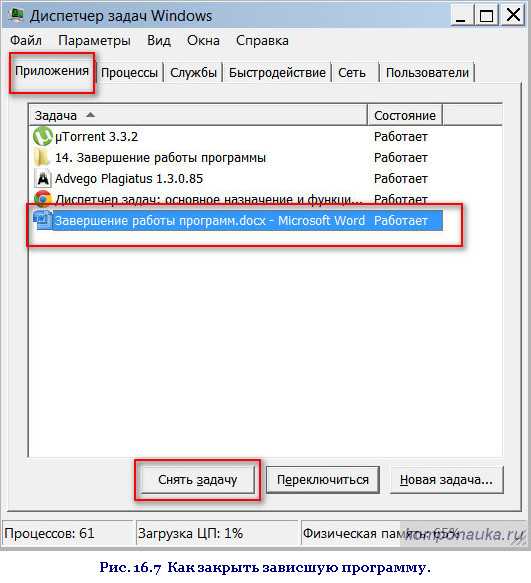
4. Нажмите Завершить задачу .
Выбрав приложение в диспетчере задач, нажмите «Завершить задачу».
Уильям Антонелли/Инсайдер
Подсказка: Если на вашей клавиатуре нет клавиши удаления, Control + Shift + Esc может сработать.
Как принудительно завершить работу в Windows с помощью командной строки
1. Нажмите клавишу Windows + R .
2. Введите cmd в поле поиска и нажмите Введите .
3. Введите список задач в командную строку. Затем вы увидите список задач и программ, запущенных на вашем компьютере.
Затем вы увидите список задач и программ, запущенных на вашем компьютере.
Введите «список задач».
Уильям Антонелли/Инсайдер
4. Введите taskkill/im [имя_программы].exe . Например, если вы хотите выйти из Firefox, введите тасккилл/im firefox.exe .
Чтобы принудительно закрыть такое приложение, как Firefox, введите это.
Уильям Антонелли/Инсайдер
5. Нажмите Введите .
Нажмите Введите .
После выполнения этих шагов вы должны увидеть подтверждающее сообщение.
Подсказка: Раньше приложение командной строки устанавливалось на всех компьютерах с Windows, но с тех пор в самых последних версиях оно было заменено PowerShell. Если на вашем компьютере есть PowerShell, при желании вы можете вернуться к командной строке.
Девон Дельфино
Девон Дельфино — независимый журналист из Бруклина, специализирующийся на личных финансах, культуре, политике и идентичности. Ее работы были представлены в таких изданиях, как The Los Angeles Times, Teen Vogue, Business Insider и CNBC. Подпишитесь на нее в Твиттере @devondelfino.
ПодробнееПодробнее
винда закрыта? Окна открыты? Как лучше всего сохранить прохладу в доме в жару? | Экстремальная погода
Это самый жаркий день в Великобритании за всю историю наблюдений: к 13:00 температура поднималась выше 40°C.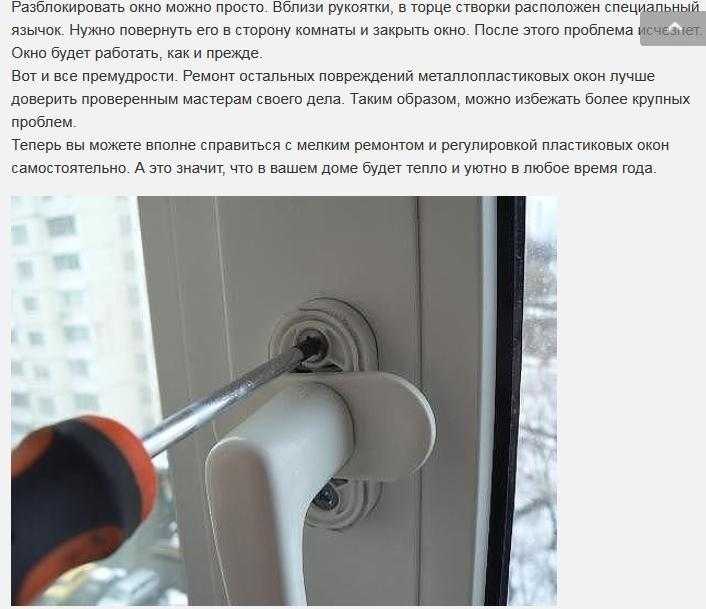 Поскольку ряд школ закрывается рано, а пассажирам поездов рекомендуется избегать любых поездок, кроме необходимых, те из нас, кто может, остаются дома, чтобы не попасть в жару. Но, поскольку все отчаянно пытаются сохранить прохладу в своих домах, бушуют жаркие споры: должны ли быть окна открыты или закрыты, а как насчет штор?
Поскольку ряд школ закрывается рано, а пассажирам поездов рекомендуется избегать любых поездок, кроме необходимых, те из нас, кто может, остаются дома, чтобы не попасть в жару. Но, поскольку все отчаянно пытаются сохранить прохладу в своих домах, бушуют жаркие споры: должны ли быть окна открыты или закрыты, а как насчет штор?
Поскольку в наших домах становится все жарче и душнее, возникает искушение открыть окно, но, вопреки здравому смыслу, доктор Эндрю Ши, старший преподаватель строительной физики факультета архитектуры и гражданского строительства Университета Бата, утверждает, что все это неправильно. .
«Если внутри прохладнее, чем снаружи, вы должны держать окна закрытыми», — говорит он. Хотя легко представить, что широко распахнутые окна могут вызвать некоторый намек на прохладный и приятный ветерок, по всей вероятности, вы просто принесете теплый воздух, сделав ваше жилое пространство еще жарче. «Например, если у вас есть затененная зона в задней части дома, вы можете открыть там окно, но, как правило, вы не хотите открывать окна.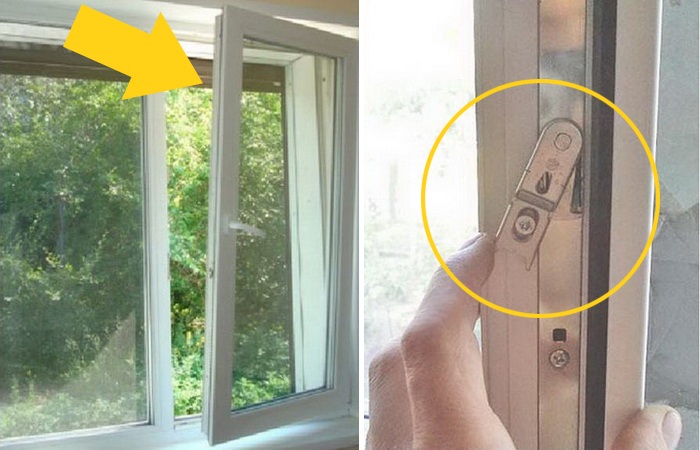 Просто хватайтесь за последнюю порцию прохладного воздуха внутри», — говорит он.
Просто хватайтесь за последнюю порцию прохладного воздуха внутри», — говорит он.
Доктор Ана Соуто, старший преподаватель школы архитектуры, дизайна и искусственной среды Ноттингемского Трентского университета, говорит, что ее настоящий опыт в сохранении хладнокровия связан с тем, что она испанка. «Закройте все», — советует она. «Вы можете открывать окна поздно вечером и рано утром — до 9 утра или около того — когда прохладно, но в остальном держите их закрытыми. Мое место похоже на пещеру, но оно работает».
Доктор Ши соглашается, что время открытых окон — ночь. «Вы можете получить приложения, которые сообщат вам температуру [внутри и снаружи], чтобы вы могли определить ее более научно, но в ночное время вы можете легко открыть окна и вдохнуть прохладный воздух».
Амин Аль-Хабайбех, профессор интеллектуальных инженерных систем в группе разработчиков продуктов, также в Университете Ноттингем Трент, предлагает некоторые исключения из правила закрытых окон: «Тепло поступает в дом двумя путями: солнечным излучением от солнца и горячий воздух.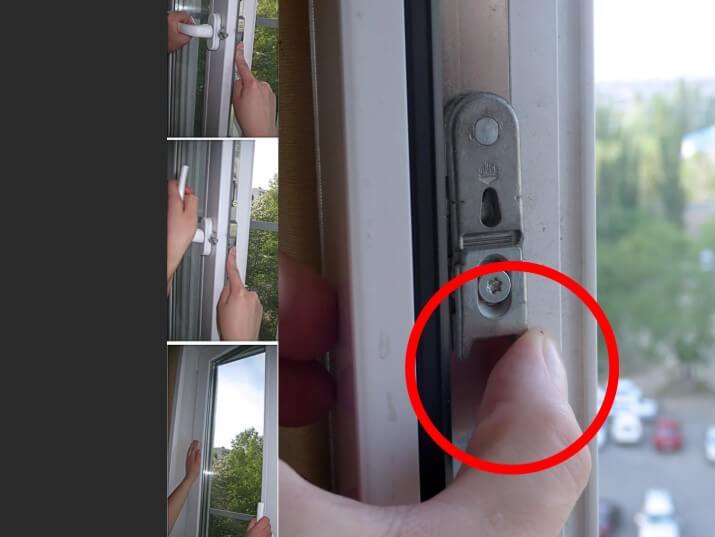 Мы хотим ограничить и то, и другое, закрыв окна и шторы, но если температура внутри дома сравняется с температурой снаружи, тогда вам следует открыть окна, оставив шторы закрытыми».
Мы хотим ограничить и то, и другое, закрыв окна и шторы, но если температура внутри дома сравняется с температурой снаружи, тогда вам следует открыть окна, оставив шторы закрытыми».
Расположение окон также может иметь значение. «Иногда на окнах, выходящих на юг, закрытие окна и занавески может создать парниковый эффект между ними — и это может стать еще одним источником тепла», — говорит профессор Аль-Хабайбе. «В этом сценарии открытие окна может помочь уменьшить рассеивание тепла с южной стороны».
Он также предлагает, чтобы окна оранжереи всегда оставались открытыми во время жары — «иначе возникает парниковый эффект — и дверь между оранжереей и домом должна быть закрыта».
А как насчет других оправданий для открывания окна, таких как мысль о том, что размещение мокрого полотенца или ткани перед потоком воздуха может помочь? Доктор Ши настроен скептически. «В принципе, это может сработать, но я бы не стал этого делать в таких экстремальных погодных условиях», — говорит он.

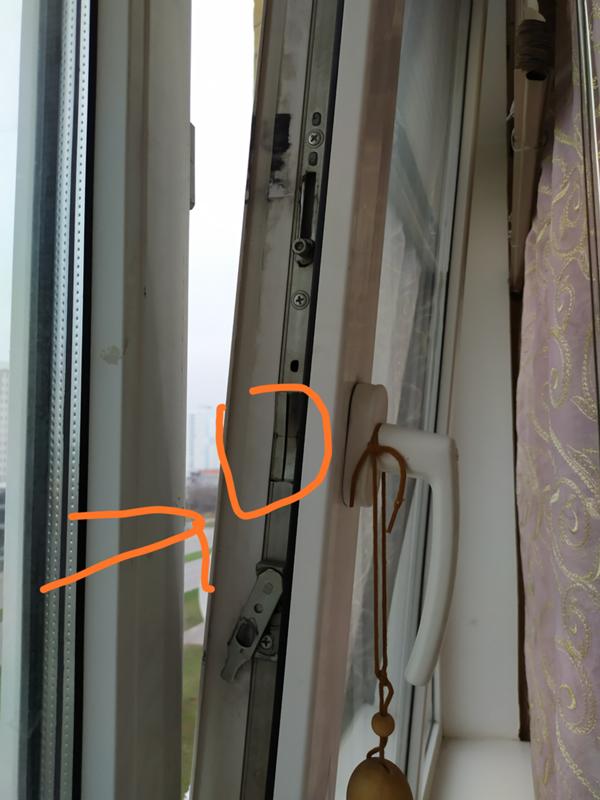 Работает не со всеми программами.
Работает не со всеми программами. Например, нажатие и удержание Shift , Ctrl и использование стрелок выделят одно слово за одно нажатие. Нажатие Shift + End выделит текст от текущей позиции курсора до конца строки или документа.
Например, нажатие и удержание Shift , Ctrl и использование стрелок выделят одно слово за одно нажатие. Нажатие Shift + End выделит текст от текущей позиции курсора до конца строки или документа.